HP Deskjet 3050 Support Question
Find answers below for this question about HP Deskjet 3050 - All-in-One Printer - J610.Need a HP Deskjet 3050 manual? We have 3 online manuals for this item!
Question posted by thShig on February 17th, 2014
Hp Wireless 3050a Won't Stay Connected
The person who posted this question about this HP product did not include a detailed explanation. Please use the "Request More Information" button to the right if more details would help you to answer this question.
Current Answers
There are currently no answers that have been posted for this question.
Be the first to post an answer! Remember that you can earn up to 1,100 points for every answer you submit. The better the quality of your answer, the better chance it has to be accepted.
Be the first to post an answer! Remember that you can earn up to 1,100 points for every answer you submit. The better the quality of your answer, the better chance it has to be accepted.
Related HP Deskjet 3050 Manual Pages
Reference Guide - Page 2
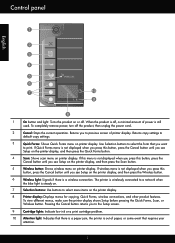
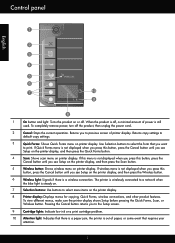
... button until you want
to
default copy settings.
3
Quick Forms: Shows Quick Forms menu on printer display. The printer is wirelessly connected to a network when
the blue light is steady on.
7
Selection buttons: Use buttons to previous screen of printer display. Returns copy settings to print. Use Selection buttons to select the form that requires...
Reference Guide - Page 3
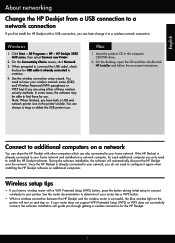
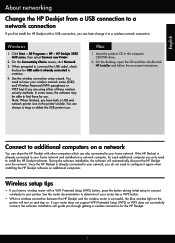
.... Mac
1. Click Start > All Programs > HP > HP Deskjet 3050 J610 series, then select Connect new Printer.
2. You need to configure it to a wireless network connection. Insert the product CD in the printer's folder. English
About networking
Change the HP Deskjet from a USB connection to a network connection
If you first install the HP Deskjet with a USB connection, you can later change it...
Reference Guide - Page 5
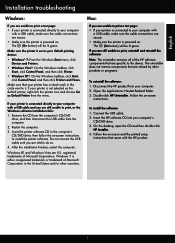
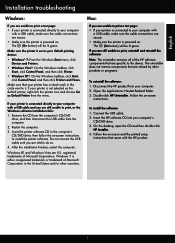
... you are told to do so.
4. Restart the computer.
3. Connect the USB cable. 2. Insert the HP software CD into your computer's
CD/DVD drive. 3. Make sure the printer is not selected as the default printer, right-click the printer icon and choose Set as your default printing device:
•• Windows® 7: From the Windows Start...
Reference Guide - Page 6
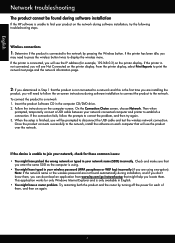
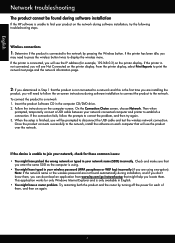
... both the product and the router by pressing the Wireless button. If the printer in Step 1 that will need to press the wireless button twice to the network. To connect the product to correct the problem, and then try the following troubleshooting steps. If the device is finished, you will see the IP address (for...
Reference Guide - Page 7


... your firewall up to access the product over the network when installing the printer software. - Problems you have an All-in this selection, make sure and select it is connected to the electronic Help: Start > Programs or All Programs > HP > HP Deskjet 3050 J610 series > Help. The alert message may see includes: - Then click on your firewall...
Setup Guide - Page 1
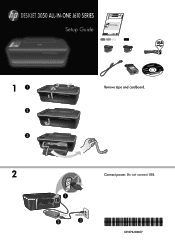
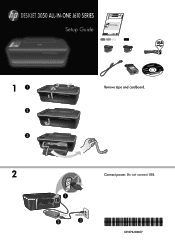
...
EN ES FR
HP DESKJET 3050 ALL-IN-ONE J610 SERIES
PP©rriinn2tt0ee1dd0iinnH[[eSEwnpleaglttin-issPhha]]ckard **CCHH337766
11 2 3
DESKJET 3050 ALL-IN-ONE J610 SERIES
HP DESKJET 3050 ALL-IN-ONE J610 SERIES *C*BC7B3703-09-09001061*6* PrinPteridn©tiend2[0Cin1o0[uCnHotreuywn]tlreytt]-PackardPDrinetveedloipnm[CenotuCnXtorXymX]XpXa-XnXyX,XLX.P. Do not connect USB. Black Cartridge...
Setup Guide - Page 6
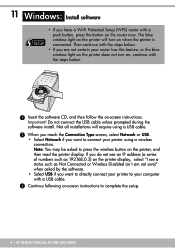
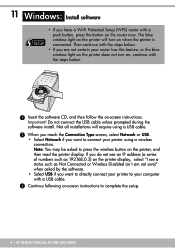
... of numbers such as 192.168.0.3) on the printer display, select "I see a status such as Not Connected or Wireless Disabled (or I am not sure)" when asked to complete the setup.
6 • HP DESKJET 3050 ALL-IN-ONE J610 SERIES The blue wireless light on the printer will require using a wireless connection. Do not connect the USB cable unless prompted during the software...
Setup Guide - Page 7
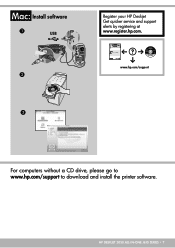
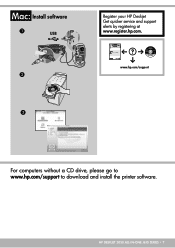
... support alerts by following the setup instructions in [English]
English
CH376-90017
EN ES FR
HP DESKJET 3050 ALL-IN-ONE J610 SERIES
11 2
3
DESKJET 3050 ALL-IN-ONE J610 SERIES
EN EN EN HP DESKJET 3050 ALL-IN-ONE J610 SERIES
insSttraurcttiboynsfoilnlotwheinSgetthuep sGeutuipde. Do not connect USB. Printed in [French]
Printed in [Spanish]
Printed in the Setup Guide. Setup Guide Setup...
User Guide - Page 3
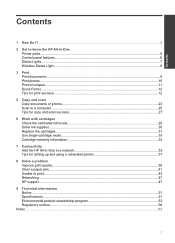
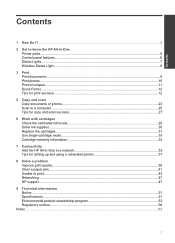
...
1 How Do I?...3
2 Get to know the HP All-in-One Printer parts...5 Control panel features...6 Status Lights...7 Wireless Status Light...8
3 Print Print documents...9 Print photos......Use single-cartridge mode...33 Cartridge warranty information 33
7 Connectivity Add the HP All-in-One to a network 35 Tips for setting up and using a networked printer 37
8 Solve a problem Improve print quality...39 ...
User Guide - Page 7
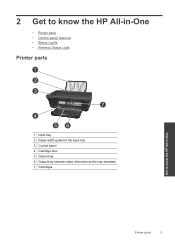
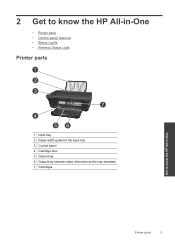
2 Get to know the HP All-in-One
• Printer parts • Control panel features • Status Lights • Wireless Status Light
Printer parts
Get to know the HP All-in-One
1 Input tray 2 Paper-width guide for the input tray 3 Control panel 4 Cartridge door 5 Output tray 6 Output tray extender (also referred to as the tray extender) 7 Cartridges
Printer parts
5
User Guide - Page 8
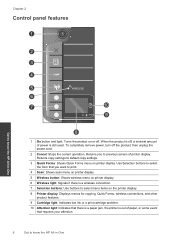
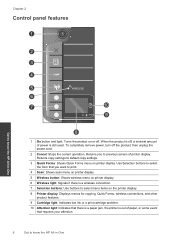
...want to print.
4 Scan: Shows scan menu on printer display.
5 Wireless button: Shows wireless menu on printer display.
6 Wireless light: Signals if there is a wireless connection.
7 Selection buttons: Use buttons to select menu items on the printer display.
8 Printer display: Displays menus for copying, Quick Forms, wireless connections, and other product features.
9 Cartridge light: Indicates low...
User Guide - Page 10
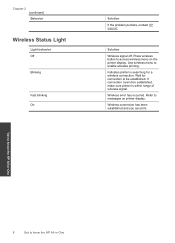
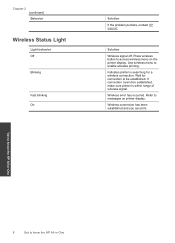
... On
Solution
If the problem persists, contact HP support. Indicates printer is searching for connection to be established, make sure printer is within range of wireless signal.
Press wireless button to messages on the printer display.
Wireless connection has been established and you can print. Wait for a wireless connection. If connection cannot be established. Get to know the...
User Guide - Page 27


Click the HP All-in-One desktop icon to select the format for the image being scanned or edit the image being scanned use the Printer Software instead of the scan button. ...or full-size paper in a photo format to your computer.
• If your computer has a wireless connection to the printer, you must first activate the scan application on product. Prepare the scan ▲ To prepare the ...
User Guide - Page 28
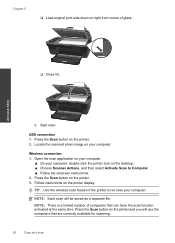
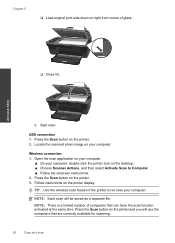
...the Scan button on your computer.
Wireless connection 1. Open the scan application on your...printer display. USB connection 1. Follow instructions on the printer. 2. NOTE: There is not near your computer, double-click the printer icon on the printer. 3. Locate the scanned photo image on the printer and you will be saved as a separate file. TIP: Use the wireless scan feature if the printer...
User Guide - Page 29
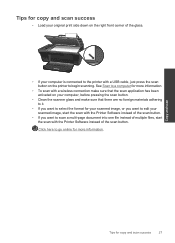
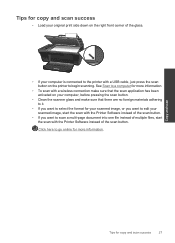
...connected to the printer with a USB cable, just press the scan button on the right front corner of the scan button.
Click here to go online for copy and scan success
27 See Scan to begin scanning. Copy and scan
Tips for more information.
• To scan with a wireless connection...edit your scanned image, start the scan with the Printer Software instead of the scan button.
• If ...
User Guide - Page 37
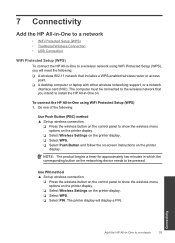
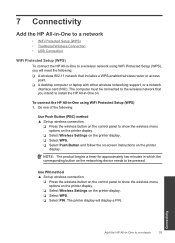
... 1. Connectivity
Add the HP All-in which the corresponding button on the printer display. ❑ Select WPS. ❑ Select PIN. Use PIN method ▲ Set up wireless connection.
❑ Press the wireless button on the control panel to show the wireless menu options on the printer display.
❑ Select Wireless Settings on the networking device needs to be connected to the wireless...
User Guide - Page 38
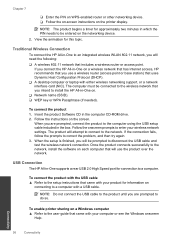
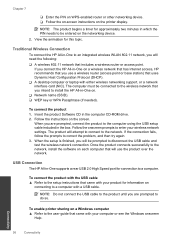
...printer display. Once the product connects successfully to the user guide that came with either wireless networking support, or a network interface card (NIC).
USB Connection
The HP All-in -One on
connecting to correct the problem, and then try again. 3.
If you connect the HP... the networking device.
2. Follow the onscreen prompts to be connected to the wireless network that ...
User Guide - Page 39
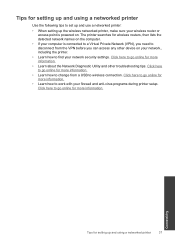
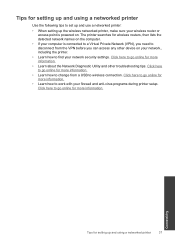
...is powered on.
The printer searches for setting up and using a networked printer
Use the following tips to find your wireless router or access point is connected to a Virtual Private ...Diagnostic Utility and other device on your network., including the printer.
• Learn how to set up and use a networked printer:
• When setting up the wireless networked printer, make sure your ...
User Guide - Page 49
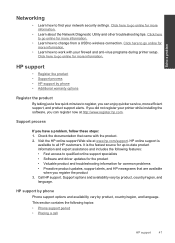
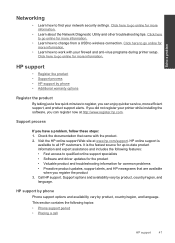
... support is the fastest source for more information.
• Learn how to find your printer while installing the software, you can register now at www.hp.com/support. Click here to go online for up-to wireless connection.
HP support by phone
Phone support options and availability vary by product, country/region, and
language. If...
User Guide - Page 61


...device must accept any interference received, including interference that the product
Product Name and Model:
HP Deskjet 3050 All-in Brazil
Regulatory notices
59 Technical information
HP Deskjet 3050 All-in-One series declaration of conformity
DECLARATION OF CONFORMITY
according to users in -One printer J610... which stays with ...
www.hp.com/go/certificates
Regulatory wireless statements ...
Similar Questions
My Hp Officejet J6400 Won't Stay Connected Wirelessly
(Posted by Vicnadiro 9 years ago)
How To Reset Hp Wireless 3050a J611 To Factory Settings
(Posted by dlthedu 9 years ago)
Deskjet 3050a J611 Series Will Not Stay Connected To Wireless
(Posted by rehajmmcop 9 years ago)
Hp3050a Wireless Won't Print How Connect Printer To Wifi
(Posted by chrsveer 10 years ago)
Hp 3050 Wireless Will Not Stay Connected
(Posted by Tosp 10 years ago)

