HP Deskjet 3050 Support Question
Find answers below for this question about HP Deskjet 3050 - All-in-One Printer - J610.Need a HP Deskjet 3050 manual? We have 3 online manuals for this item!
Question posted by gtj3tagto on August 10th, 2014
My Hp 3050a Scans And Copies But Won't Print
The person who posted this question about this HP product did not include a detailed explanation. Please use the "Request More Information" button to the right if more details would help you to answer this question.
Current Answers
There are currently no answers that have been posted for this question.
Be the first to post an answer! Remember that you can earn up to 1,100 points for every answer you submit. The better the quality of your answer, the better chance it has to be accepted.
Be the first to post an answer! Remember that you can earn up to 1,100 points for every answer you submit. The better the quality of your answer, the better chance it has to be accepted.
Related HP Deskjet 3050 Manual Pages
Reference Guide - Page 2
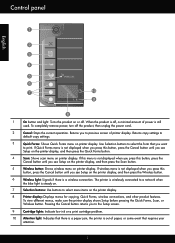
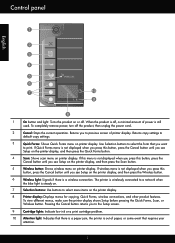
... items on the printer display.
8
Printer display: Displays menus for copying, Quick Forms, wireless connections, and other product features. Use Selection buttons to print. If wireless menu...Pressing the Cancel button returns you see
Setup on the printer display, and then press the Quick Forms button.
4
Scan: Shows scan menu on printer display. To completely remove power, turn off the ...
Reference Guide - Page 4
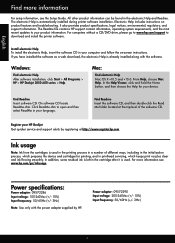
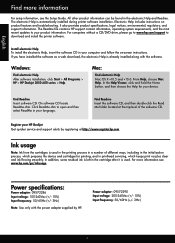
... HP support contact information, operating system requirements, and the most recent updates to open and then select ReadMe in the electronic Help and Readme. For computers without a CD/DVD drive, please go /inkusage. Windows:
Find electronic Help After software installation, click Start > All Programs > HP > HP Deskjet 3050 J610 series > Help. Click ReadMe.chm to your device...
Reference Guide - Page 5
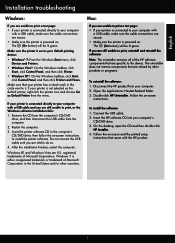
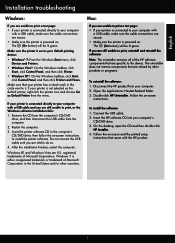
..., click Start, click Control Panel, and then click Printers and Faxes. Insert the HP software CD into your printer is powered on -screen and the printed setup
instructions that are secure. •• Make sure the printer is connected to the device. Restart the computer.
3. Double-click HP Uninstaller. Do not connect the USB cable until you...
Reference Guide - Page 7


...click on your home network. The printer shows that the computer is connected to the electronic Help: Start > Programs or All Programs > HP > HP Deskjet 3050 J610 series > Help. If your firewall ... the HP printer, you are some functions work, like print and others don't, like network printers and scanners. A security software suite can cause problems when using devices like scan. Here...
User Guide - Page 3
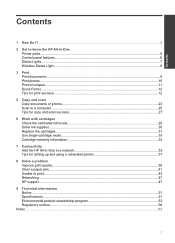
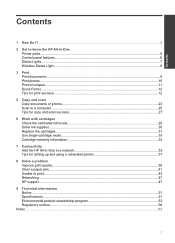
...
Contents
1 How Do I?...3
2 Get to know the HP All-in-One Printer parts...5 Control panel features...6 Status Lights...7 Wireless Status Light...8
3 Print Print documents...9 Print photos...10 Print envelopes...11 Quick Forms...12 Tips for print success...12
5 Copy and scan Copy documents or photos...23 Scan to a computer...25 Tips for copy and scan success 27
6 Work with cartridges Check the...
User Guide - Page 8
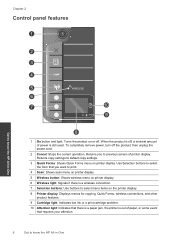
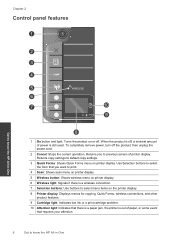
Returns you want to print.
4 Scan: Shows scan menu on printer display.
5 Wireless button: Shows wireless menu on printer display.
6 Wireless light: Signals if there is a wireless connection.
7 Selection buttons: Use buttons to select menu items on the printer display.
8 Printer display: Displays menus for copying, Quick Forms, wireless connections, and other product features.
9 Cartridge light: ...
User Guide - Page 14
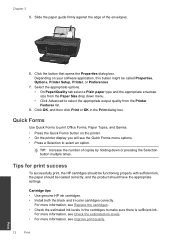
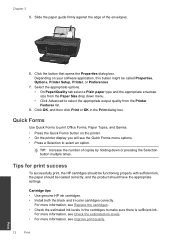
... Preferences.
7.
Chapter 3 5.
Depending on the printer. • On the printer display you will see Improve print quality.
12
Print
Print Click OK, and then click Print or OK in the cartridges to select an option. Cartridge tips • Use genuine HP ink cartridges. • Install both the black and tri-color cartridges correctly. For more information, see...
User Guide - Page 15
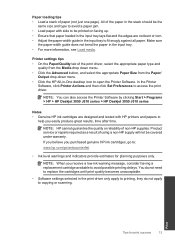
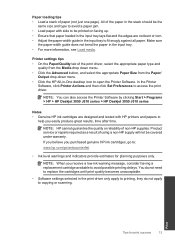
...Load paper with HP printers and papers to access the print driver. In the Printer
Software, click Printer Actions and then click Set Preferences to
help you easily produce great results, time after time. NOTE: You can also access the Printer Software by clicking Start > Programs > HP > HP Deskjet 3050 J610 series > HP Deskjet 3050 J610 series
Notes • Genuine HP ink cartridges are designed...
User Guide - Page 17
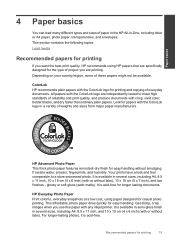
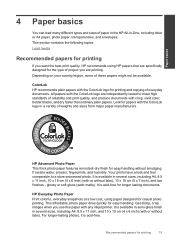
... This thick photo paper features an instant-dry finish for printing
15 HP Everyday Photo Paper Print colorful, everyday snapshots at a low cost, using HP papers that are specifically designed for the type of project you use this paper with the ColorLok logo for printing and copying of everyday documents. It is acid-free. Depending on...
User Guide - Page 18
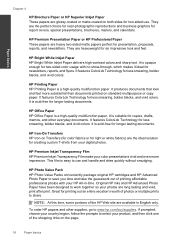
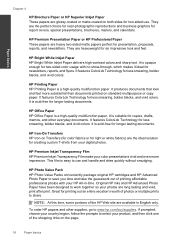
...make your color presentations vivid and even more substantial than documents printed on standard multipurpose or copy paper. Original HP inks and HP Advanced Photo Paper have been designed to select your photos are long lasting and vivid, print after print.
HP Printing Paper HP Printing Paper is a high-quality multifunction paper. It produces documents that look and feel more impressive...
User Guide - Page 25
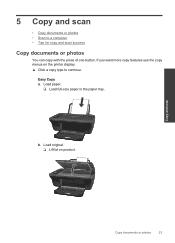
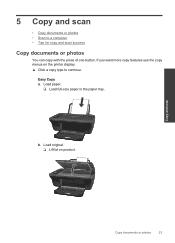
...; Lift lid on the printer display. ▲ Click a copy type to a computer • Tips for copy and scan success
Copy documents or photos
You can copy with the press of one button. b.
Copy and scan
Copy documents or photos
23 If you want more copy features use the copy menus on product. 5 Copy and scan
• Copy documents or photos • Scan to continue. Easy...
User Guide - Page 26
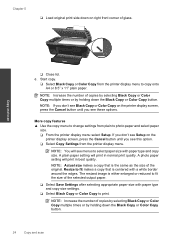
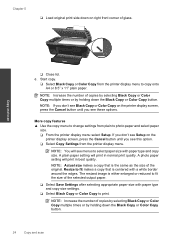
... by holding down the Black Copy or Color Copy button. NOTE: Increase the number of copies by selecting Black Copy or Color Copy multiple times or by holding down the Black Copy or Color Copy button.
24
Copy and scan
A plain paper setting will print in normal print quality. Chapter 5
❑ Load original print side down on the
printer display screen, press the...
User Guide - Page 27


Select Scanner Actions and then Scan a Document or Photo.
Prepare the scan ▲ To prepare the scan:
a. Copy and scan
Scan to open the Printer Software. Click the HP All-in-One desktop icon to a computer
25 Load original. ❑ Lift lid on your computer is connected to the printer with a USB cable you want to select the format for...
User Guide - Page 28
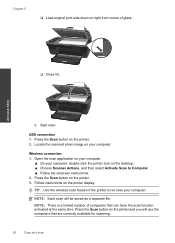
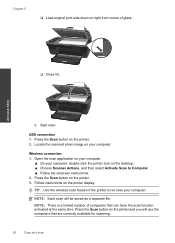
... on right front corner of computers that are currently available for scanning.
26
Copy and scan
NOTE: There is not near your computer. Chapter 5
❑ Load original print side down on the printer. 2. Locate the scanned photo image on the printer display.
c. Follow instructions on your computer.
NOTE: Each scan will see the computers that can have the...
User Guide - Page 29
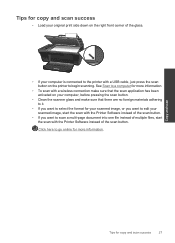
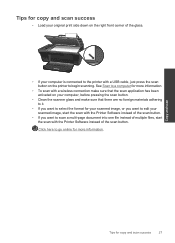
Click here to go online for copy and scan success
27
See Scan to a computer for more information. Tips for copy and scan success
• Load your original print side down on the right front corner of the glass.
• If your scanned image, start the scan with the Printer Software instead of the scan button.
• If you want to...
User Guide - Page 36


... as long as indicated:
For a copy of warranty date has not been reached. The end of warranty date, in YYYY/ MM/DD format, may be found on the product as the HP ink is not depleted and the end of the HP Limited Warranty Statement, see the printed documentation that came with cartridges
Work...
User Guide - Page 48
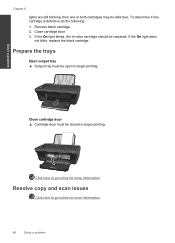
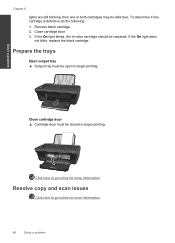
...
Close cartridge door ▲ Cartridge door must be closed to begin printing. Prepare the trays
Open output tray ▲ Output tray must be open to begin printing. Chapter 8
lights are still blinking, then one cartridge is defective...light does
not blink, replace the black cartridge.
Resolve copy and scan issues
Click here to go online for more information.
46
Solve a problem
User Guide - Page 54
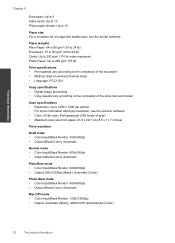
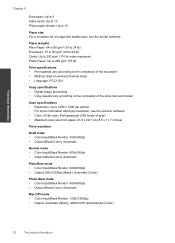
... model
Scan specifications • Resolution: up to the complexity of gray) • Maximum scan size from glass: 21.6 x 29.7 cm (8.5 x 11.7 inches)
Print resolution
...Print specifications • Print speeds vary according to the complexity of the document • Method: drop-on-demand thermal inkjet • Language: PCL3 GUI
Copy specifications • Digital image processing • Copy...
User Guide - Page 61


... to radio frequency radiation • Notice to the following two conditions: (1) This device may not cause harmful interference, and (2) this device must accept any interference received, including interference that the product
Product Name and Model:
HP Deskjet 3050 All-in-One printer J610 series
Regulatory Model Number: 1) VCVRA-1002
Product Options:
All
Radio Module:
SDGOB-0892...
User Guide - Page 65
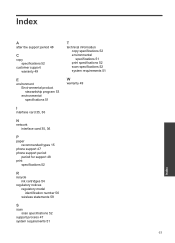
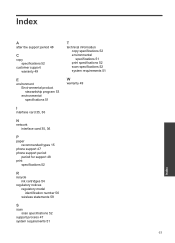
...phone support period
period for support 48 print
specifications 52
R
recycle ink cartridges 54
regulatory notices regulatory model identification number 56 wireless statements 59
S
scan scan specifications 52
support process 47 system requirements 51
T
technical information copy specifications 52 environmental specifications 51 print specifications 52 scan specifications 52 system requirements 51...
Similar Questions
Hp 3050a Alignment Page Prints When Copying
(Posted by atmrtom 10 years ago)
Hp 3050a Mac Osx How To Print W/o Black Ink?
(Posted by rrdody3 10 years ago)
What Button Do You Have To Press To Get Your Hp Deskjet 3050 Print Scan Copy To
print
(Posted by fsasGra 10 years ago)

