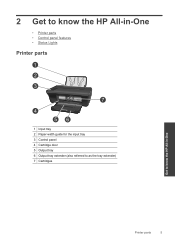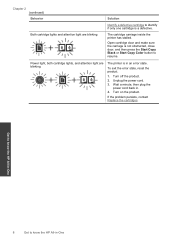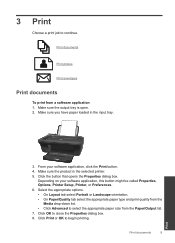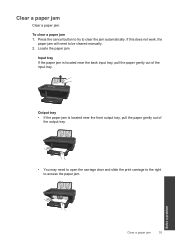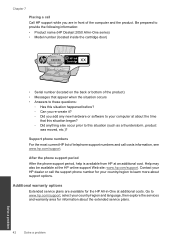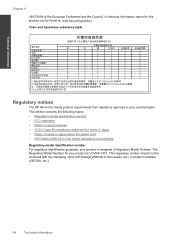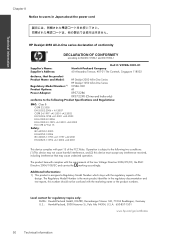HP Deskjet 2050 Support Question
Find answers below for this question about HP Deskjet 2050 - All-in-One Printer - J510.Need a HP Deskjet 2050 manual? We have 2 online manuals for this item!
Question posted by rajahappy2 on June 28th, 2014
Where Is The Sensor For Door Open Located In Deskjet 2050 Printer
The person who posted this question about this HP product did not include a detailed explanation. Please use the "Request More Information" button to the right if more details would help you to answer this question.
Current Answers
Related HP Deskjet 2050 Manual Pages
Similar Questions
How To Open A Hp Deskjet 2050 Printer
(Posted by lgcro 10 years ago)
Hp Deskjet 2050 Printer Feeds But Won't Print On Thick Paper
(Posted by julChatt 10 years ago)
How To Open Hp Deskjet Ink Printer 2060
(Posted by jrcarl 10 years ago)
My Hp Deskjet 2050 Printer Cartridge Is Not Moving
(Posted by emazoch 11 years ago)
I Have Hp Deskjet 2050 Printer . Power Adopetr 30 Volts Is Not Working
and seems to be out of order .May i use another adopetr of 32 volts in the said printer
and seems to be out of order .May i use another adopetr of 32 volts in the said printer
(Posted by sam1agra 11 years ago)