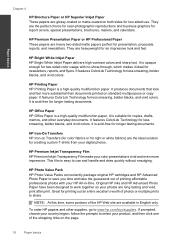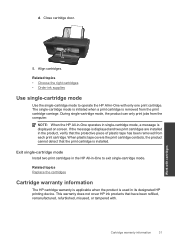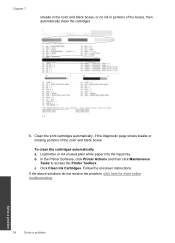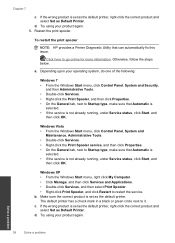HP Deskjet 2050 Support Question
Find answers below for this question about HP Deskjet 2050 - All-in-One Printer - J510.Need a HP Deskjet 2050 manual? We have 2 online manuals for this item!
Question posted by Anonymous-77299 on October 2nd, 2012
Can Hp 2050 Print Legal Pages?
can hp 2050 print legal pages?
Current Answers
Related HP Deskjet 2050 Manual Pages
Similar Questions
How To Print Legal Pages On Hp Envy Printer
(Posted by Ordki 9 years ago)
How Do I Open The Printer Tab On My Deskjet 2050 J510
(Posted by jsubou 10 years ago)
Why Is My Button On My Hp Printer Flashing On My Deskjet 2050 J510
(Posted by squibel 10 years ago)
Hp M1212nf Prints Whole Page Black Only, Which Means Printer Is Working Nomal
No textsno picture prints but make whole paper black. Please tell me why this happens and how can I ...
No textsno picture prints but make whole paper black. Please tell me why this happens and how can I ...
(Posted by cartdoc 11 years ago)
Hp 2050 Print Fine But Scanner Not Support What Can I Do
hp 2050 print fine but scanner not support what can i do
hp 2050 print fine but scanner not support what can i do
(Posted by vijsoni28 12 years ago)