HP Deskjet 2050 Support Question
Find answers below for this question about HP Deskjet 2050 - All-in-One Printer - J510.Need a HP Deskjet 2050 manual? We have 2 online manuals for this item!
Question posted by kjmskpo on August 10th, 2013
Hp 2050 J510 Won't Print
The person who posted this question about this HP product did not include a detailed explanation. Please use the "Request More Information" button to the right if more details would help you to answer this question.
Current Answers
There are currently no answers that have been posted for this question.
Be the first to post an answer! Remember that you can earn up to 1,100 points for every answer you submit. The better the quality of your answer, the better chance it has to be accepted.
Be the first to post an answer! Remember that you can earn up to 1,100 points for every answer you submit. The better the quality of your answer, the better chance it has to be accepted.
Related HP Deskjet 2050 Manual Pages
Reference Guide - Page 1


...file contains HP support contact information, operating system requirements, and the most recent updates to your device.
Find Readme
Insert software CD. Register your language.
Windows:
Find electronic Help After software installation, click Start > All Programs > HP > HP Deskjet 2050 J510 or HP Deskjet 1050 J410 > Help. Click ReadMe.chm to download and install the printer software...
Reference Guide - Page 2


... reinstall the software: Note: The uninstaller removes all of the HP software components that are specific to the device.
See the
setup poster. • Make sure the printer is not selected as the default printer, right-click the printer icon and choose
"Set as your default printing
device:
• Windows® 7: From the Windows Start menu, click...
Reference Guide - Page 4


... provided in this Warranty Statement shall be deemed modified to the customer or any authorized HP service facility in your purchase agreement. Those rights are the customer's sole and exclusive remedies. 2. HP printer limited warranty statement
HP product Software Media Printer
Print or Ink cartridges
Duration of limited warranty
90 days
Technical support by phone: 1 year...
User Guide - Page 3


Contents
Contents
1 How Do I?...3 2 Get to know the HP All-in-One
Printer parts...5 Control panel features...6 Status Lights...7 3 Print Print documents...9 Print photos...10 Print envelopes...11 Tips for print success...11 5 Copy and scan Copy documents or photos...23 Scan to a computer...24 Tips for copy and scan success 26 6 Work with cartridges Check ...
User Guide - Page 8


... print problems. 5 Attention light: Indicates that requires your attention. 6 Cartridge light: Indicates low ink or a print cartridge problem. Get to know the HP ...print problems. 4 Start Copy Color: Starts a color copy job. Increase the number of copies (up to
10) by pressing the button multiple times.
Increase the number of paper, or some event that there is a paper jam, the printer...
User Guide - Page 9
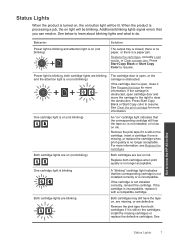
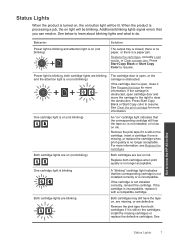
...it is no longer acceptable. Press Start Copy Black or Start Copy Color to know the HP All-in-One
Status Lights
7
Both cartridge lights are on (not blinking)
Both cartridges ... the cartridge is processing a job, the on ink. Remove the pink tape from both cartridges when print quality is a paper jam. Replace both cartridges if it with a compatible cartridge. See Prepare the ...
User Guide - Page 13


... help files in the input tray. The flap should have clasps or windows. Depending on should be called Properties, Options, Printer Setup, Printer, or Preferences.
7. Tips for print success
To successfully print, the HP cartridges should be functioning properly with sufficient ink, the paper should be loaded correctly, and the product should be on how...
User Guide - Page 14


NOTE: You can also access the Printer Software by clicking Start > Programs > HP > HP Deskjet 2050 J510 > HP Deskjet 2050 J510
Notes • Genuine HP ink cartridges are not bent or torn. • Adjust the paper-width guide in the input tray to : www.hp.com/go/anticounterfeit
• Ink level warnings and indicators provide estimates for planning purposes only. If you believe...
User Guide - Page 17


... crisp, vivid color, bolder blacks, and dry faster than ordinary plain papers. HP Advanced Photo Paper This thick photo paper features an instant-dry finish for the type of reliability and print quality, and produce documents with any inkjet printer. For longer-lasting photos, it is available in semi-gloss finish in -One...
User Guide - Page 18
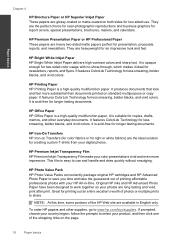
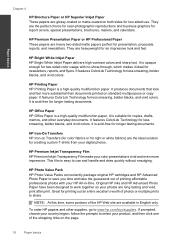
... on both sides for two-sided use and handle and dries quickly without smudging.
Original HP inks and HP Advanced Photo Paper have been designed to share. HP Printing Paper HP Printing Paper is a high-quality multifunction paper.
HP Premium Presentation Paper or HP Professional Paper These papers are the perfect choice for near-photographic reproductions and business graphics...
User Guide - Page 26
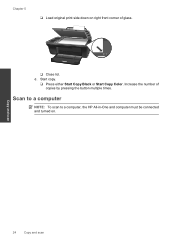
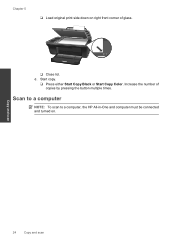
Copy and scan
24
Copy and scan c.
Increase the number of glass.
❑ Close lid. Scan to a computer
NOTE: To scan to a computer, the HP All-in-One and computer must be connected and turned on right front corner of copies by pressing the button multiple times. Start copy.
❑ ...
User Guide - Page 28


... for copy and scan success
• Load your original print side down on the right front corner of the glass. Copy and scan
• Clean the scanner glass and make sure that you can also access the Printer Software by clicking Start > Programs > HP > HP Deskjet 2050 J510 > HP Deskjet 2050 J510
❑ Select Scanner Actions. Click here to it. Chapter...
User Guide - Page 29


... information
Check the estimated ink levels
You can also access the Printer Software by clicking Start > Programs > HP > HP Deskjet 2050 J510 > HP Deskjet 2050 J510
2. NOTE: If you receive a low-ink warning message, consider...it is used in another printer, the ink level indicator might need to replace the cartridges until the print quality is used in the printing process in a number of ...
User Guide - Page 30


... the Printer Software, click Shop For Supplies Online.
NOTE: You can also access the Printer Software by clicking Start > Programs > HP > HP Deskjet 2050 J510 > HP Deskjet 2050 J510
2. ...HP printers to open the Printer Software.
Click the HP All-in-One desktop icon to help you may still view supplies information and print a list for the HP All-in the Printer Software 1. Original HP...
User Guide - Page 33
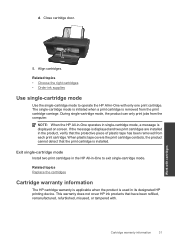
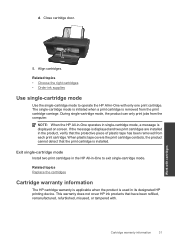
.... Related topics Replace the cartridges
Cartridge warranty information
The HP cartridge warranty is applicable when the product is displayed and two print cartridges are installed in its designated HP printing device. During single-cartridge mode, the product can only print jobs from the print cartridge carriage. NOTE: When the HP All-in-One operates in -One with . The...
User Guide - Page 34
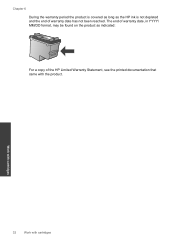
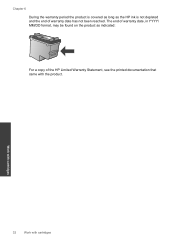
... with cartridges
32
Work with the product.
The end of warranty date, in YYYY/ MM/DD format, may be found on the product as the HP ink is covered as long as indicated:
For a copy of warranty date has not been reached. Chapter 6 During the warranty period the product is not...
User Guide - Page 35


.... 7 Solve a problem
This section contains the following topics: • Improve print quality • Clear a paper jam • Unable to print • HP support
Click here to print a diagnostics page.
The HP All-in -One prompts you to access the Printer Toolbox. In the Printer Software, click Printer Actions and then click Maintenence
Tasks to determine if the cartridges...
User Guide - Page 39


... the product is not paused or offline
NOTE: HP provides a Printer Diagnostic Utility that can automatically fix this issue. Solve a problem
Unable to open the print queue.
a. Depending upon your operating system, do one of the following: • Windows 7: From the Windows Start menu, click Devices and Printers. • Windows Vista: From the Windows Start...
User Guide - Page 40
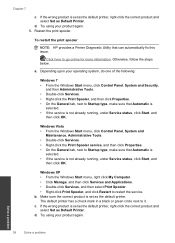
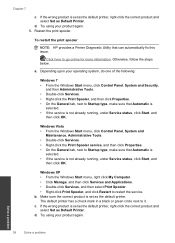
...; Double-click Services. • Right-click the Print Spooler service, and then click Properties. • On the General tab, next to restart the service.
Solve a problem
38
Solve a problem a.
If the wrong product is set as Default Printer. To restart the print spooler
NOTE: HP provides a Printer Diagnostic Utility that can automatically fix this issue.
User Guide - Page 41


...print carriage
Remove any tools or other devices to remove jammed paper.
a. b. c. If the above solutions do one of the following: • Windows 7: From the Windows Start menu, click Devices and Printers...the problem, click here for more information. Clear the print queue
To clear the print queue
NOTE: HP provides a Printer Diagnostic Utility that both cartridge
Solve a problem
Identify ...
Similar Questions
How Do You Set The Hp 2050 J510 Series To Print A Flip Or Mirror Image
(Posted by uhaulda 10 years ago)
How To Clean Print Head Hp 2050 J510 Series
(Posted by retarafe 10 years ago)
My Hp 2050 J510 Won't Print Pictures
(Posted by lherrsuy 10 years ago)
Can A Hp 2050 J510 Series Print From Ipad 2
(Posted by DOHsnip 10 years ago)
How To Change Print Quality On Hp 2050 J510 Printer
(Posted by Thjd 10 years ago)

