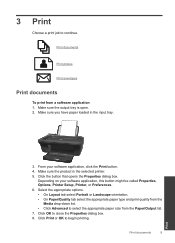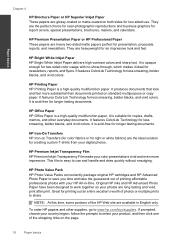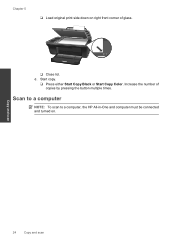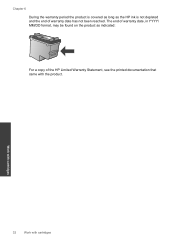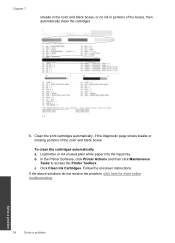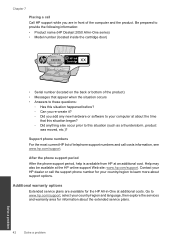HP Deskjet 2050 Support Question
Find answers below for this question about HP Deskjet 2050 - All-in-One Printer - J510.Need a HP Deskjet 2050 manual? We have 2 online manuals for this item!
Question posted by jesthana1 on November 23rd, 2013
Have A Deskjet Hp2050 J510a Which Takes Long Time To Print
The person who posted this question about this HP product did not include a detailed explanation. Please use the "Request More Information" button to the right if more details would help you to answer this question.
Current Answers
Answer #1: Posted by freginold on February 10th, 2014 5:43 PM
Hi, if your printer is taking too long to print, there are several things you can do to try to speed up the print time:
- Turn on print spooling at your computer
- Reduce the print resolution
- Reduce the print quality
- Check your network connections and remove any unnecessary network hubs or switches
- Make images you are printing smaller or less complicated
- Turn on print spooling at your computer
- Reduce the print resolution
- Reduce the print quality
- Check your network connections and remove any unnecessary network hubs or switches
- Make images you are printing smaller or less complicated
Related HP Deskjet 2050 Manual Pages
Similar Questions
How To Print A Booklet From A Hp 2050 Printer
(Posted by climezap23 10 years ago)
Cannot Check Ink Levels On Hp Printer J510
(Posted by bupppipi 10 years ago)
Deskjet 3050 J610 Won't Print For Long Time
(Posted by pjb1Marucr 10 years ago)
How To Change The Print Quality Setting On A Hp 2050 J510
(Posted by carpsb 10 years ago)
Incoming Or Outgoing Faxes, Take A Very Long Time. It Used To Work Fine.
(Posted by Thadanik407 11 years ago)