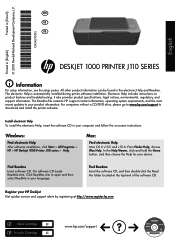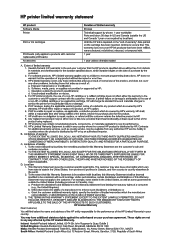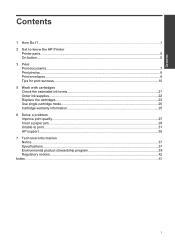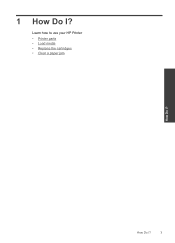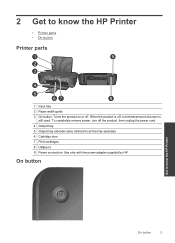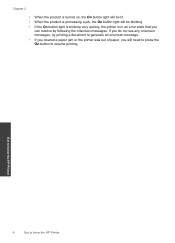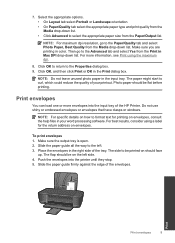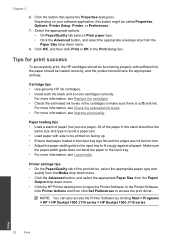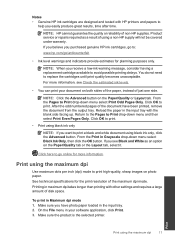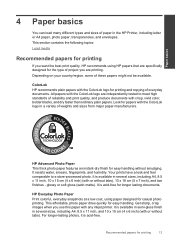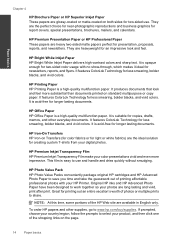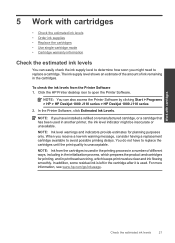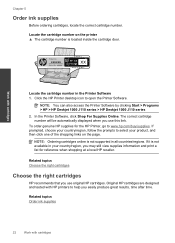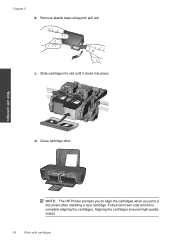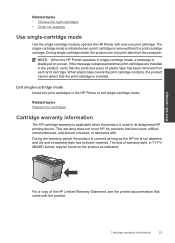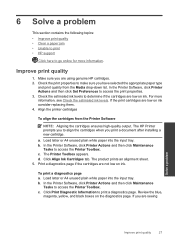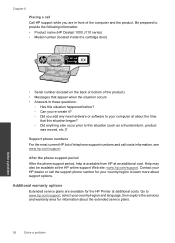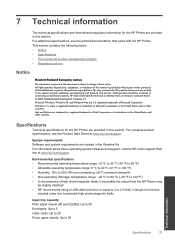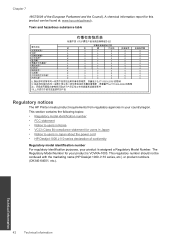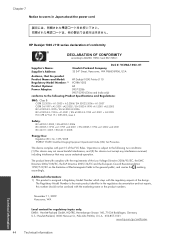HP Deskjet 1000 Support Question
Find answers below for this question about HP Deskjet 1000 - Printer - J110.Need a HP Deskjet 1000 manual? We have 2 online manuals for this item!
Question posted by kimra on August 1st, 2014
Hp Printer J110 How To Switch To Single Cartridge Mode
The person who posted this question about this HP product did not include a detailed explanation. Please use the "Request More Information" button to the right if more details would help you to answer this question.
Current Answers
Answer #1: Posted by waelsaidani1 on August 1st, 2014 10:38 PM
Use the single-cartridge mode to operate the HP Printer with only one print cartridge. The single-cartridge mode is initiated when a print cartridge is removed from the print cartridge carriage. During single-cartridge mode, the product can only print jobs from the computer. NOTE; When the HP Printer operates in single-cartridge mode, a message is displayed on screen. If the message is displayed and two print cartridges are installed in the product, verify that the protective piece of plastic tape has been removed from each print cartridge. When plastic tape covers the print cartridge contacts, the product cannot detect that the print cartridge is installed. Exit single-cartridge mode Install two print cartridges in the HP Printer to exit single-cartridge mode.
Related HP Deskjet 1000 Manual Pages
Similar Questions
What To Do When Hp Printer Deskjet 1000 J110 Software Won't Install
(Posted by Margypsyd 9 years ago)
Hp 1000 Won't Print Single Cartridge Mode
(Posted by akacharle 9 years ago)
How Do You Enable Hp Deskjet 1000 Single Cartridge Mode
(Posted by Sangwkk 10 years ago)
How To Hp Deskjet 1000 Single Cartridge Mode
(Posted by jawedkav 10 years ago)