HP C4780 Support Question
Find answers below for this question about HP C4780 - Photosmart All-in-One Color Inkjet.Need a HP C4780 manual? We have 3 online manuals for this item!
Question posted by Jamiemarie on January 11th, 2013
How To Copy In A Draft Format
How do I set up a my printer to copy a document and print in a draft format so I am not using up all of my ink.
Current Answers
There are currently no answers that have been posted for this question.
Be the first to post an answer! Remember that you can earn up to 1,100 points for every answer you submit. The better the quality of your answer, the better chance it has to be accepted.
Be the first to post an answer! Remember that you can earn up to 1,100 points for every answer you submit. The better the quality of your answer, the better chance it has to be accepted.
Related HP C4780 Manual Pages
Reference Guide - Page 3
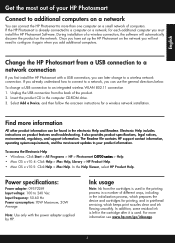
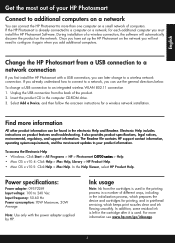
... the printing process in the initialization process, which prepares the device and cartridges for a wireless network installation. English
Change the HP Photosmart from the cartridges is used . Insert the product CD in the electronic Help and Readme. It also provides product specifications, legal notices, environmental, regulatory, and support information. In addition, some residual ink is...
Reference Guide - Page 4
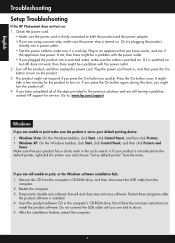
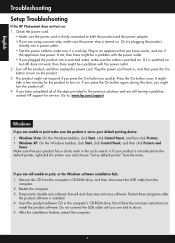
...are using a power strip, make sure the product is set as default printer" from the
computer. 2. Insert the product software CD in the previous solutions and are still unable to print make... cable from the menu. Restart the computer. 3. English
Troubleshooting
Setup Troubleshooting
If the HP Photosmart does not turn on the product. 3. Or, try plugging the product
directly into a switched...
User Guide - Page 24
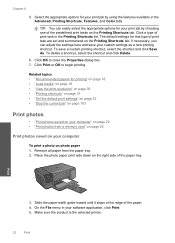
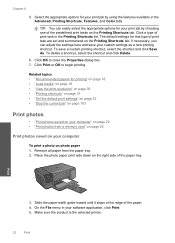
... Advanced, Printing Shortcuts, Features, and Color tabs. If necessary, you can easily select the appropriate options for your print job by using the features available in the Printing Shortcuts list. To delete a shortcut, select the shortcut and click Delete.
6. Slide the paper-width guide inward until it stops at the edge of print task are set and...
User Guide - Page 27
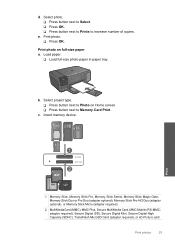
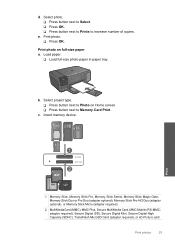
...Print photo. ❑ Press OK. e. c. Print photo on Home screen. ❑ Press button next to increase number of copies. d. Select photo. ❑ Press button next to Select. ❑ Press OK. ❑ Press button next to Prints to Memory Card Print.
Print...Photo on full-size paper a.
Insert memory device.
adapter required), Secure Digital (SD), Secure Digital Mini, Secure Digital...
User Guide - Page 28


... 6
d.
e.
Select project type. ❑ Press button next to Photo on Home screen. ❑ Press button next to increase number of copies.
Print passport photos a.
Select photo. ❑ Press button next to Select. ❑ Press OK. ❑ Press button next to 4 x 6 Photo until size changes to 8.5 x 11 Photo. &#...
User Guide - Page 29
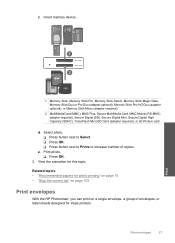
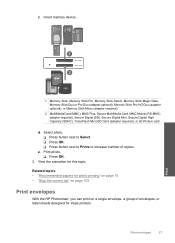
..., Secure MultiMedia Card, MMC Mobile (RS-MMC; e. Related topics • "Recommended papers for photo printing" on page 15 • "Stop the current job" on page 103
Print envelopes
With the HP Photosmart, you can print on a single envelope, a group of copies. Select photo. ❑ Press button next to Select. ❑ Press OK. ❑ Press button...
User Guide - Page 49
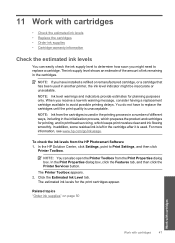
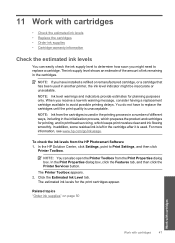
... • Replace the cartridges • Order ink supplies • Cartridge warranty information
Check the estimated ink levels
You can also open the Printer Toolbox from the HP Photosmart Software 1. To check the ink levels from the Print Properties dialog box. The Printer Toolbox appears. 2.
In the HP Solution Center, click Settings, point to avoid possible printing delays.
User Guide - Page 52


... visiting www.hp.com/buy/ supplies.
Exit ink-backup mode
Install two print cartridges in the HP Photosmart to online shopping also appear on ink alert messages.
For more information about purchasing cartridges. Colors print but black is grayed and is not supported in ink-backup mode slows the printer and affects the quality of plastic tape has...
User Guide - Page 64


.... To align the print cartridges from the HP Photosmart Software 1. The Printer Toolbox appears. 4. Click Align the Print Cartridges. 6. Load unused plain white paper into the paper tray. 2. The product prints a print cartridge alignment sheet. 7. If the self-test report shows a problem, clean the print cartridges.
In the HP Solution Center, click Settings.
62
Solve a problem...
User Guide - Page 65
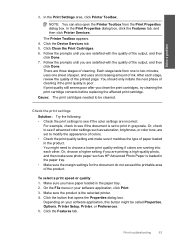
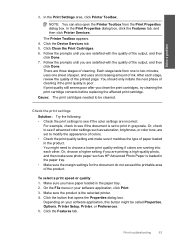
...lower print quality setting if colors are satisfied with the quality of ink. Make sure the product is poor. Click the button that opens the Properties dialog box. The Printer Toolbox appears. 4. Click the Device Services tab. 5. Check the print settings
Solution: Try the following: • Check the print settings to modify the appearance of colors. • Check the print quality setting...
User Guide - Page 66


...documentation that you have inaccurate color
Photo printouts are not satisfactory, and then adjust the margins in the previous solutions and are greater than the minimum margins the product supports. Print quality troubleshooting
Use... Paper Type drop-down list, select the appropriate quality setting for technical support. In the Print Quality drop-down list, select the type of the steps...
User Guide - Page 80
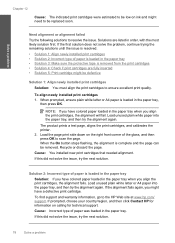
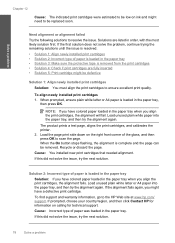
...colored paper loaded in the paper tray when you have a defective print cartridge. Cause: Incorrect type of the glass, and then press OK to scan the page.
The product prints a test page, aligns the print cartridges, and calibrates the printer...
Chapter 12
Cause: The indicated print cartridges were estimated to be low on calling for information on ink and might need to be replaced...
User Guide - Page 81
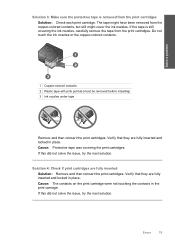
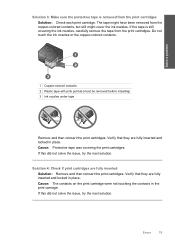
... the issue, try the next solution. Verify that they are fully inserted Solution: Remove and then reinsert the print cartridges. Do not touch the ink nozzles or the copper-colored contacts. Verify that they are fully inserted and locked in the print carriage. If this did not solve the issue, try the next solution.
User Guide - Page 83
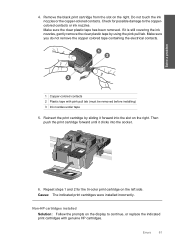
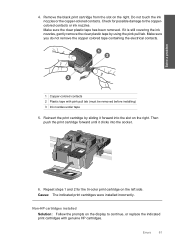
... the display to the coppercolored contacts or ink nozzles. Reinsert the print cartridge by using the pink pull tab. Errors
81 Non-HP cartridges installed Solution: Follow the prompts on the right.
Then push the print cartridge forward until it forward into the socket.
6. Check for the tri-color print cartridge on the right. Make sure...
User Guide - Page 85


...
3. Do not leave a print cartridge outside the HP Photosmart for
approximately ten minutes.
1 Copper-colored contacts 2 Ink nozzles (do not clean)
8. Clean only the copper-colored contacts. Allow the print cartridges to release it, and then pull it snaps into place. Errors
83 Hold the print cartridge with the HP logo on the print cartridge to dry for...
User Guide - Page 86
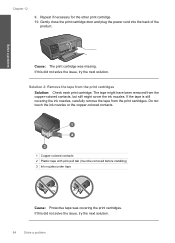
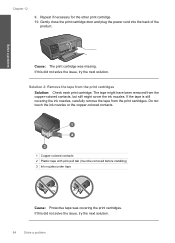
... this did not solve the issue, try the next solution.
84
Solve a problem Solution 2: Remove the tape from the copper-colored contacts, but still might cover the ink nozzles. Gently close the print cartridge door and plug the power cord into the back of the product. The tape might have been removed from...
User Guide - Page 87


... from it towards you
out of the product. 2. Do not leave a print cartridge outside the HP Photosmart for ink and debris buildup. 5. Hold the print cartridge by its sides. 7. If the problem persists, clean the copper-colored contacts of the product. 3. Turn on the print cartridge to release it, and then pull it . 6. Lightly press down...
User Guide - Page 89


... cartridge contacts • Solution 3: Replace the print cartridge Solution 1: Reinsert the print cartridges
Solution: Remove and reinsert the print cartridges and verify that only one print cartridge is installed, inkbackup mode is installed.
1 Copper-colored contacts 2 Plastic tape with pink pull tab (must be removed before installing) 3 Ink nozzles under tape
Cause: When the product detected...
User Guide - Page 92


... of the product. 3. Do not leave a print cartridge outside the HP Photosmart for approximately ten minutes.
1 Copper-colored contacts 2 Ink nozzles (do not clean)
8. Clean only the copper-colored contacts. Allow the print cartridges to release it, and then pull it towards you push the print cartridge in firmly until the print carriage is idle and silent, and...
User Guide - Page 101
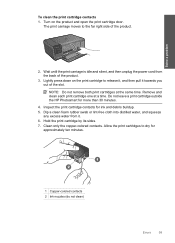
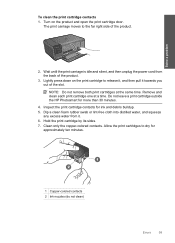
... of the slot. Lightly press down on the product and open the print cartridge door. Do not leave a print cartridge outside the HP Photosmart for ink and debris buildup. 5. Clean only the copper-colored contacts. Hold the print cartridge by its sides. 7. Inspect the print cartridge contacts for more than 30 minutes.
4. Dip a clean foam rubber swab...
Similar Questions
Hp C4780 Photosmart Printer Won't Print In Black
(Posted by edmcreza13 10 years ago)
How To Factory Reset Photosmart C4780 From Printer
(Posted by bawvilif 10 years ago)
Photosmart Plus B210 Printer Won't Print With Black Cartridge
(Posted by gsajazz 10 years ago)
How Do I Get My Photosmart C4780 Set Up Over Wifi
(Posted by chahtjayc 10 years ago)
Hp Photosmart Plus Wireless Printer, Won't Print After Replacing Black Ink
(Posted by thegbart1 10 years ago)

