HP C4780 Support Question
Find answers below for this question about HP C4780 - Photosmart All-in-One Color Inkjet.Need a HP C4780 manual? We have 3 online manuals for this item!
Question posted by ukaaraka on February 22nd, 2014
Reset Hp C4780 Won't Print In Color
The person who posted this question about this HP product did not include a detailed explanation. Please use the "Request More Information" button to the right if more details would help you to answer this question.
Current Answers
There are currently no answers that have been posted for this question.
Be the first to post an answer! Remember that you can earn up to 1,100 points for every answer you submit. The better the quality of your answer, the better chance it has to be accepted.
Be the first to post an answer! Remember that you can earn up to 1,100 points for every answer you submit. The better the quality of your answer, the better chance it has to be accepted.
Related HP C4780 Manual Pages
Reference Guide - Page 1
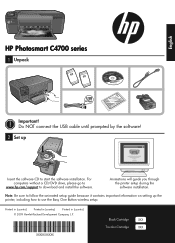
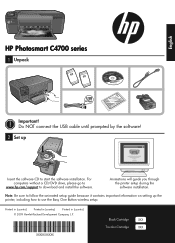
... to use the Easy One Button wireless setup. Printed in [country]
Printed in [country]
Printed in [country]
© 2009 Hewlett-Packard Development Company, L.P.
*XXXXX-XXXXX* *XXXXX-XXXXX*
XXXXX-XXXXX
Black Cartridge
XXX
Tri-color Cartridge
XXX For computers without a CD/DVD drive, please go to
www.hp.com/support to start the software installation. Note...
Reference Guide - Page 2
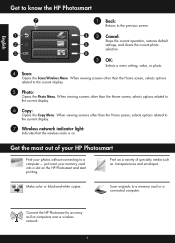
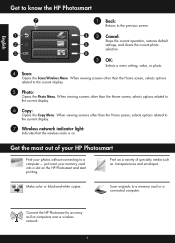
...just insert your photos without connecting to as many as transparencies and envelopes. Make color or black-and-white copies. When viewing screens other than the Home screen, ... that the wireless radio is on.
Print on the HP Photosmart and start printing.
Connect the HP Photosmart to a computer-
Get the most out of your HP Photosmart
Print your memory card into a slot on...
User Guide - Page 13
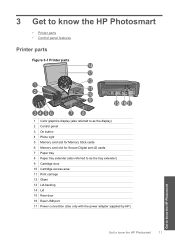
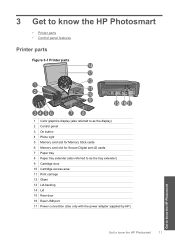
3 Get to know the HP Photosmart
• Printer parts • Control panel features
Printer parts
Figure 3-1 Printer parts
1 Color graphics display (also referred to as the display) 2 Control panel 3 On... area 11 Print carriage 12 Glass 13 Lid-backing 14 Lid 15 Rear door 16 Rear USB port 17 Power connection (Use only with the power adapter supplied by HP.)
Get to know the HP Photosmart
11
Get ...
User Guide - Page 17
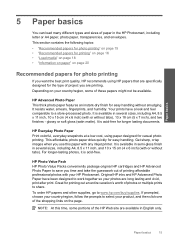
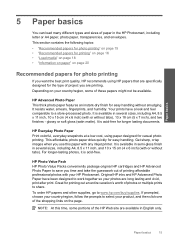
... 10 x 15 cm (4 x 6 inch) (with your HP Photosmart.
This affordable, photo paper dries quickly for easy handling without tabs), 13 x 18 cm (5 x 7 inch), and two finishes - Get sharp, crisp images when you are printing. It is acid-free.
HP Everyday Photo Paper Print colorful, everyday snapshots at a low cost, using HP papers that are specifically designed for...
User Guide - Page 18
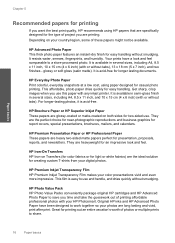
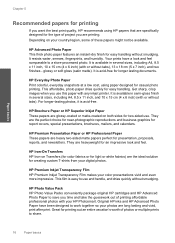
..., print after print. This film is acid-free for longer lasting documents. Original HP inks and HP Advanced...HP Iron-On Transfers HP Iron-on your color presentations vivid and even more impressive. It is available in semi-gloss finish in several sizes, including A4, 8.5 x 11 inch, and 10 x 15 cm (4 x 6 inch) (with your HP Photosmart. HP Premium Inkjet Transparency Film HP Premium Inkjet...
User Guide - Page 19
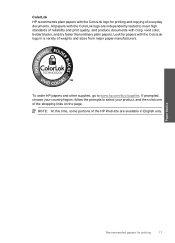
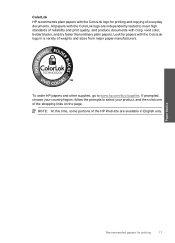
... with the ColorLok logo are independently tested to meet high standards of the HP Web site are available in a variety of everyday documents. NOTE: At this time, some portions of reliability and print quality, and produce documents with crisp, vivid color, bolder blacks, and dry faster than ordinary plain papers.
Paper basics
Recommended...
User Guide - Page 29
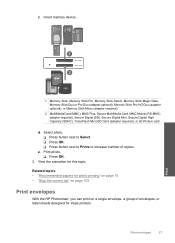
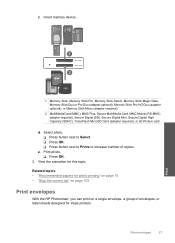
... the HP Photosmart, you can print on a single envelope, a group of copies. c. Print envelopes
27
Print Select photo. ❑ Press button next to Select. ❑ Press OK. ❑ Press button next to Prints to increase number of envelopes, or label sheets designed for this topic. Print photo. ❑ Press OK.
2. View the animation for inkjet printers. Insert memory device...
User Guide - Page 32
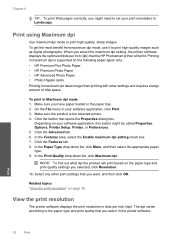
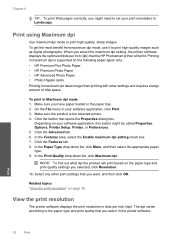
... printer. 4. Make sure you have paper loaded in maximum dpi takes longer than printing with other print settings that the HP Photosmart printer will print based on page 30
View the print resolution
The printer software displays the print resolution in your print orientation to print high-quality images such as digital photographs. On the File menu in dots...
User Guide - Page 33
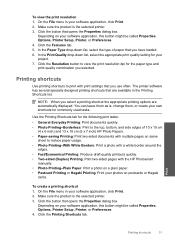
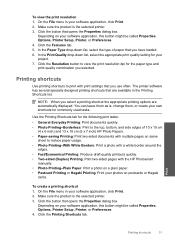
... drop-down list, select the appropriate print quality setting for the following print tasks:
• General Everyday Printing: Print documents quickly. • Photo Printing-Borderless: Print to print with the HP Photosmart
manually. • Photo Printing-Plain Paper: Print a photo on a plain paper. • Postcard Printing or Hagaki Printing: Print your own shortcuts for the paper type...
User Guide - Page 52


... contacts, the product cannot detect that the protective piece of printouts.
Colors print but black is grayed and is displayed and two print cartridges are installed in the HP Photosmart to operate the HP Photosmart with only one print cartridge.
Cartridge information and links to online shopping also appear on ink alert messages. Chapter 11
Related topics •...
User Guide - Page 55
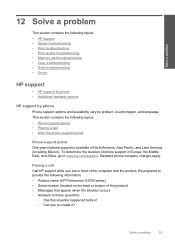
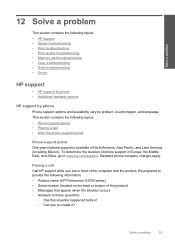
... East, and Africa, go to provide the following information: • Product name (HP Photosmart C4700 series) • Serial number (located on the back or bottom of phone support...This section contains the following topics: • HP support • Setup troubleshooting • Print troubleshooting • Print quality troubleshooting • Memory card troubleshooting • Copy troubleshooting ...
User Guide - Page 64


... tab, and then click Printer Services.
Click Align the Print Cartridges. 6. Step 2: Clean the print cartridges Solution: If there is a problem with the print cartridges. To align the print cartridges from the Print Properties dialog box. Click the Device Services tab. 5. To clean the print cartridges from the HP Photosmart Software 1. When prompted, ensure plain white letter or A4...
User Guide - Page 65
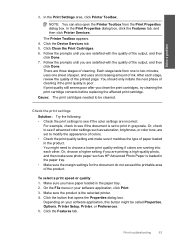
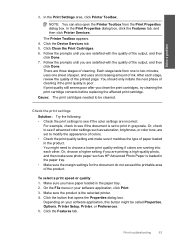
... modify the appearance of cleaning if the print quality is set to see if advanced color settings such as HP Advanced Photo Paper is the selected printer. 4.
Follow the prompts until you clean the print cartridges, try cleaning the print cartridge contacts before replacing the affected print cartridge. Click the Device Services tab. 5. You should only initiate...
User Guide - Page 66


...as long as they are still having a problem, contact HP support for your software application. If prompted, choose your software...Reset the product
Solution: Turn off the product, and then unplug the power cord.
Print quality troubleshooting
Use this section to solve these print quality problems: • Photo printouts are hazy, blurry, or have inaccurate color Solution: For best photo color...
User Guide - Page 80
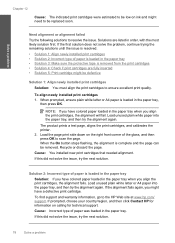
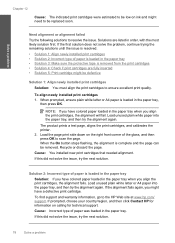
...Solution: If you have colored paper loaded in the paper tray when you align the print cartridges, the alignment fails. Solve a problem
Chapter 12
Cause: The indicated print cartridges were estimated to ...fails again, you align the print cartridges, the alignment will fail. Need alignment or alignment failed Try the following solutions to the HP Web site at www.hp.com/ support. Load unused ...
User Guide - Page 83
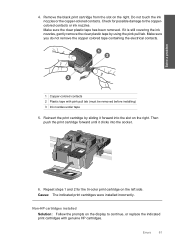
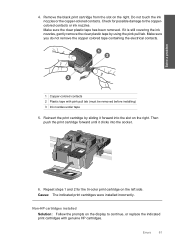
... has been removed. Make sure you do not remove the copper colored tape containing the electrical contacts.
1 Copper-colored contacts 2 Plastic tape with genuine HP cartridges.
Errors
81 Solve a problem
4. Repeat steps 1 and 2 for possible damage to continue, or replace the indicated print cartridges with pink pull tab (must be removed before installing) 3 Ink...
User Guide - Page 85


... or lint-free cloth into place. Hold the print cartridge by its sides. 7. Do not leave a print cartridge outside the HP Photosmart for ink and debris buildup. 5. Inspect the print cartridge contacts for more than 30 minutes.
4.
Clean only the copper-colored contacts. Make sure you push the print cartridge in firmly until it snaps into distilled...
User Guide - Page 87


... installed incorrectly. Lightly press down on the product and open the print cartridge door. Allow the print cartridges to dry for more than 30 minutes.
4. Hold the print cartridge by its sides. 7. Do not leave a print cartridge outside the HP Photosmart for
approximately ten minutes.
1 Copper-colored contacts 2 Ink nozzles (do not clean)
Errors
85 Inspect the...
User Guide - Page 92


... the same time. Make sure you out of the product. 3. Solve a problem
Chapter 12 2. Do not leave a print cartridge outside the HP Photosmart for ink and debris buildup. 5. Clean only the copper-colored contacts. Inspect the print cartridge contacts for more than 30 minutes. 4. Hold the print cartridge by its sides. 7. NOTE: Do not remove both...
User Guide - Page 101
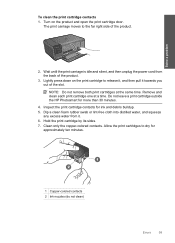
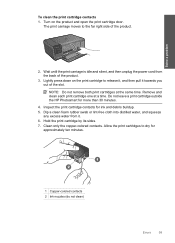
...)
Errors
99 Clean only the copper-colored contacts. Allow the print cartridges to dry for ink and debris buildup. 5. Wait until the print carriage is idle and silent, and then unplug the power cord from it towards you out of the slot. Do not leave a print cartridge outside the HP Photosmart for more than 30 minutes...
Similar Questions
How To Reset Hp C4780 Ink Cartridge
(Posted by beanjo 10 years ago)
How To Reset Hp C4780 Printer
(Posted by riveryu 10 years ago)

