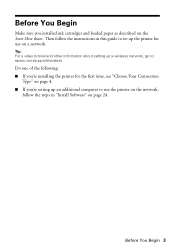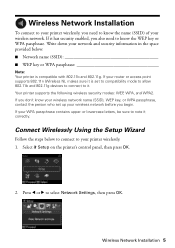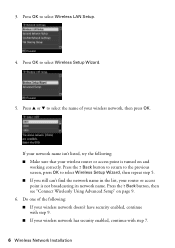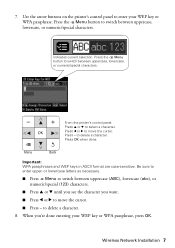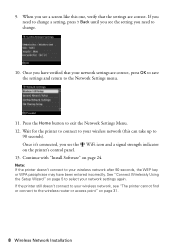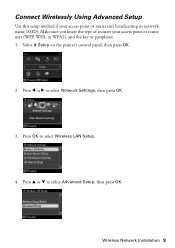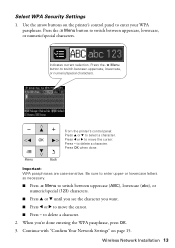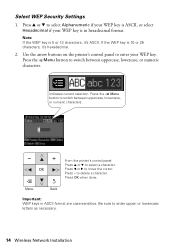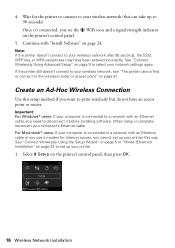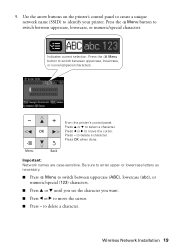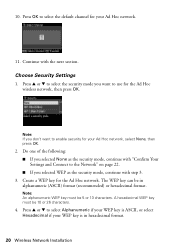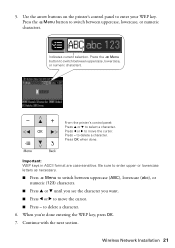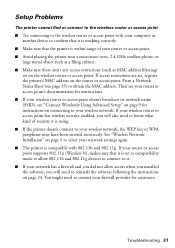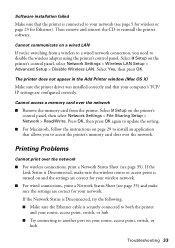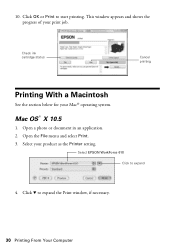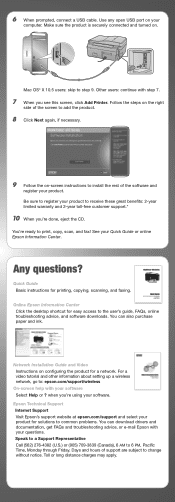Epson WorkForce 610 Support Question
Find answers below for this question about Epson WorkForce 610 - All-in-One Printer.Need a Epson WorkForce 610 manual? We have 4 online manuals for this item!
Question posted by antondoyv on September 30th, 2013
How To Connect Epson Workforce 610 To Wireless Network
The person who posted this question about this Epson product did not include a detailed explanation. Please use the "Request More Information" button to the right if more details would help you to answer this question.
Current Answers
Related Epson WorkForce 610 Manual Pages
Similar Questions
How To Find Security Key For Epson Workforce 610 Wireless Printer
(Posted by pcLeray5 9 years ago)
Epson Workforce 610 Cannot Find Wireless Network
(Posted by jhuBe 9 years ago)
How To Setup Epson Workforce 610 Wireless On Ubuntu
(Posted by sisnoo 10 years ago)
How To Clear An Epson Workforce 610 Wireless Paper Jam
(Posted by Carlrsgm 10 years ago)
Wireless Network Is Not Set To Broadcast & Epson 610 Won't Connect
(Posted by Wrdkur 10 years ago)