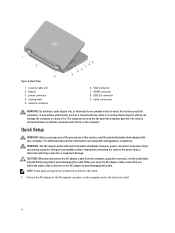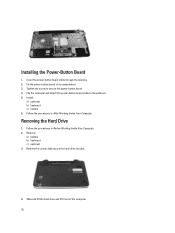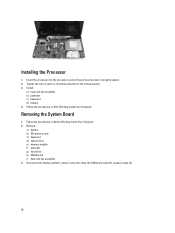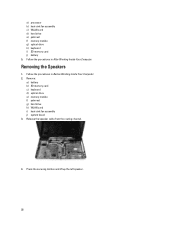Dell Vostro 2520 Support Question
Find answers below for this question about Dell Vostro 2520.Need a Dell Vostro 2520 manual? We have 2 online manuals for this item!
Question posted by abhishektomer691 on December 1st, 2012
Dell Vostro 2520 Touchpad Doesn't Works Properly While Lappy Is On Charge
I have dell vostro 2520,windows 7 home basic,i3 2nd gen,2gb ramm,500gb hard drive.when i put my lappy on charge its touchpad doesn't work properly some time it hangs and sometimes it zoom,etc.But when lappy is on not charge touchpad works properly
Current Answers
Answer #1: Posted by NiranjanvijaykumarAtDell on December 4th, 2012 12:15 AM
Hello abhishektomer691,
I am from Dell Social Media and Community.
Check your power settings from control panel and verify if there is any option related to touchpad changes when the AC Adapter is connected. (Which usually is not the case)
Log on to www.support.dell.com and download the latest drivers to update it.
If you need any further assistance, feel free to message me on Twitter. I will be happy to assist and Happy Holidays to you and your family.
Dell-Niranjan
Twitter: @NiranjanatDell
I am from Dell Social Media and Community.
Check your power settings from control panel and verify if there is any option related to touchpad changes when the AC Adapter is connected. (Which usually is not the case)
Log on to www.support.dell.com and download the latest drivers to update it.
If you need any further assistance, feel free to message me on Twitter. I will be happy to assist and Happy Holidays to you and your family.
Dell-Niranjan
Twitter: @NiranjanatDell
NiranjanAtDell
Dell Inc
Answer #3: Posted by gtmluvmj on March 15th, 2013 11:38 PM
I am using the same laptop and I used to face the same problem as yours. But then I recognized that when you put your laptop for charging in the wall socket then it hangs because of some voltage fault. Try to connect your charger with the external cord connected to a wall socket. It will run smoothly. Because the input voltage required is 19.5v.
Related Dell Vostro 2520 Manual Pages
Similar Questions
Speakers Problem In Dell Vostro 2520
i have updated my os to windows 8.1..i have installed dell audio drivers,but still i cant enable to ...
i have updated my os to windows 8.1..i have installed dell audio drivers,but still i cant enable to ...
(Posted by swethab6193 9 years ago)
Remove Hard Drive Dell Vostro 1440 Laptop
how i remove hard drive dell vostro 1440 laptop step by step.
how i remove hard drive dell vostro 1440 laptop step by step.
(Posted by hiteshsethi73 12 years ago)