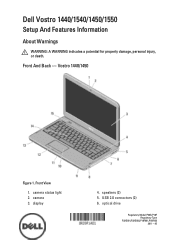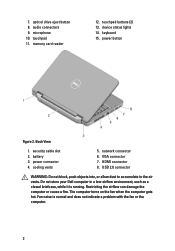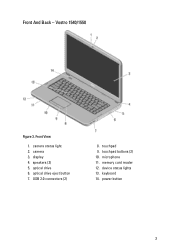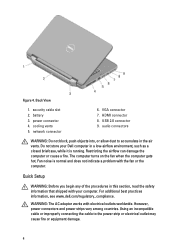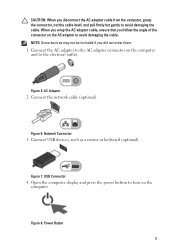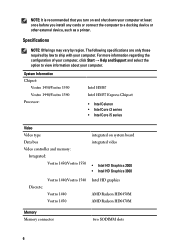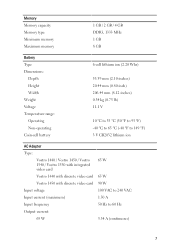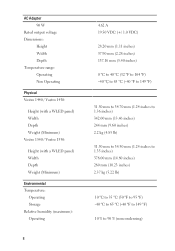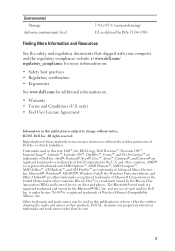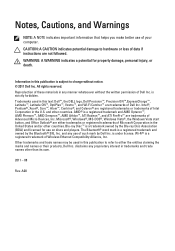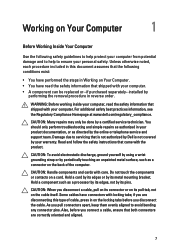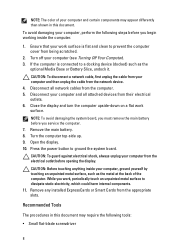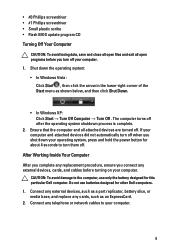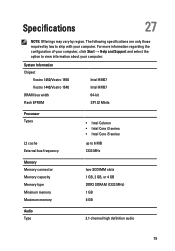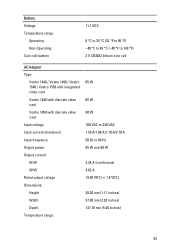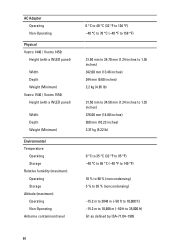Dell Vostro 1540 Support Question
Find answers below for this question about Dell Vostro 1540.Need a Dell Vostro 1540 manual? We have 2 online manuals for this item!
Question posted by nachiketa1973 on October 24th, 2012
Regarding : Bluetooth
Current Answers
Answer #1: Posted by RathishC on October 24th, 2012 1:52 AM
I would suggest you to check for the Bluetooth settings on the phone and laptop.
Step 1: Laptop Bluetooth Settings.
a. Click Start, go to Control Panel
b. Select Hardware and Sound category and click on Bluetooth Devices or Configuration.
Step 2: Phone Bluetooth Settings. On the cell phone, turn the Bluetooth ON and make sure it is set to "Visible" or "Shown to all" or option that will allow discovery of your device later in the process. You need to know the name of your cell phone so you can easily make a distinction from other Bluetooth devices that are in range.
Step 3: Set the following: Options tab - make sure that the Discovery and Connections options are all ticked.
Share tab - make sure that you allow remote devices to browse, send, and receive pictures, music, and other files. Take note of the location of the "Bluetooth Exchange Folder".
Step 4: Remove and then reinstall the device:
a. Click the Start button, click Control Panel, click Hardware and Sound, and then click Bluetooth Devices.
b. Select the device that's not working, and then click Remove.
c. Click Add, press the reset button on the device (or make it discoverable following the manufacturer's instructions of mobile phone), select the My device is set up and ready to be found check box, and then click Next.
d. If the device is not found, repeat the previous step. When the device is found, select it, and then click next.
e. Follow the rest of the instructions in the wizard.
f. Make sure the device is turned on.
g. Make sure that you installed the device using the correct program. If not, reinstall the device.
Refer the following links for more information:
Add a Bluetooth enabled device to your computer
http://windows.microsoft.com/en-US/windows7/Add-a-Bluetooth-enabled-device-to-your-computer
Connect to Bluetooth and other wireless or network devices
http://windows.microsoft.com/en-US/windows7/Connect-to-Bluetooth-and-other-wireless-or-network-devices
Change settings for a Bluetooth enabled device
http://windows.microsoft.com/en-US/windows7/Change-settings-for-a-Bluetooth-enabled-device
Please reply for any further assistance.
Thanks & RegardsRathish C
#iworkfordell
Related Dell Vostro 1540 Manual Pages
Similar Questions
display
DEAR SIR KEDY BOARD OF ABOVE SAID LAPTOP IS NOT WORKING. MY ALL WORKS ARE HELD UP. PLEASE ADVICE WH...