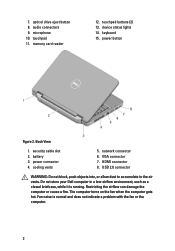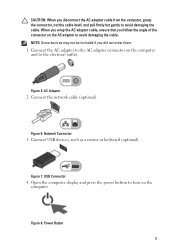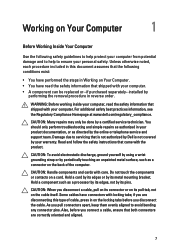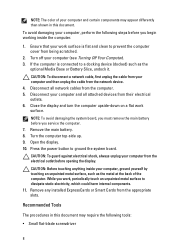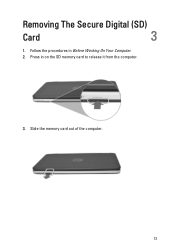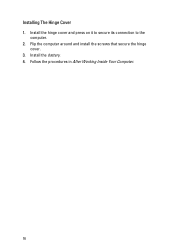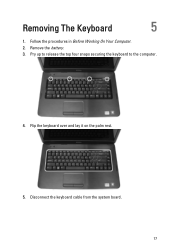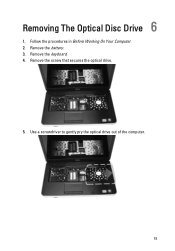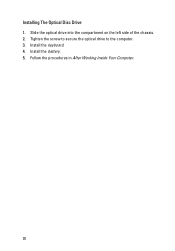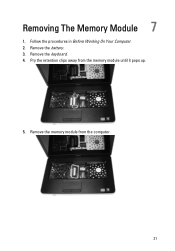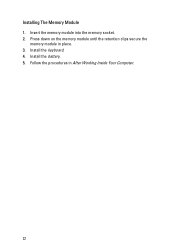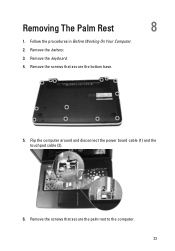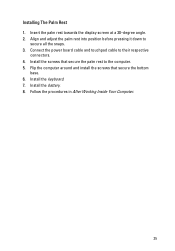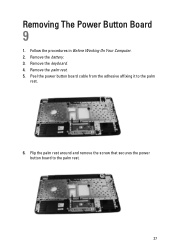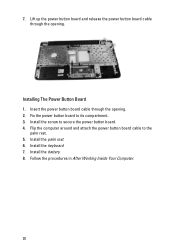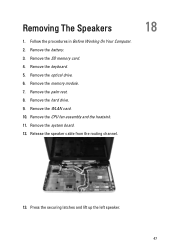Dell Vostro 1540 Support Question
Find answers below for this question about Dell Vostro 1540.Need a Dell Vostro 1540 manual? We have 2 online manuals for this item!
Question posted by manojmscgis1 on April 11th, 2012
When I Press 7 In My Keyboard It Shows '7n'? Same Problem In The Following Keys
key n have "7n" and space key not working
Current Answers
Related Dell Vostro 1540 Manual Pages
Similar Questions
New Laptop Vostro 1540 Purchased In Feb 12 And Key Bod Is Not Working. What To D
DEAR SIR KEDY BOARD OF ABOVE SAID LAPTOP IS NOT WORKING. MY ALL WORKS ARE HELD UP. PLEASE ADVICE WH...
DEAR SIR KEDY BOARD OF ABOVE SAID LAPTOP IS NOT WORKING. MY ALL WORKS ARE HELD UP. PLEASE ADVICE WH...
(Posted by sureshnairmb 11 years ago)
Dell Vostro 1540 Drivers
I want the drivers to make my keyboard function keys work (of my DELL VOSTRO 1540) - and also driver...
I want the drivers to make my keyboard function keys work (of my DELL VOSTRO 1540) - and also driver...
(Posted by sshande1960 12 years ago)
Problem With Key Board Layout Setting
pls hw do i change my keboard layout setting to meet that of the hard ware. the setting i have is di...
pls hw do i change my keboard layout setting to meet that of the hard ware. the setting i have is di...
(Posted by lordamissah 12 years ago)