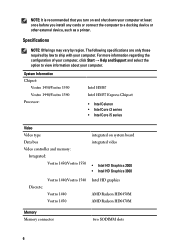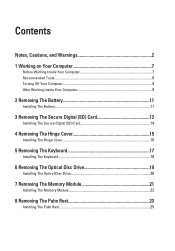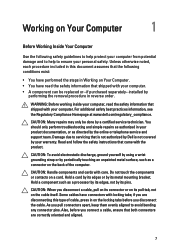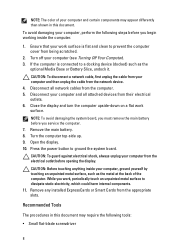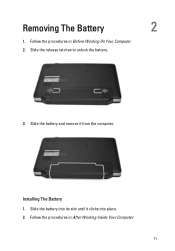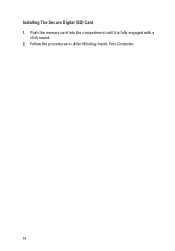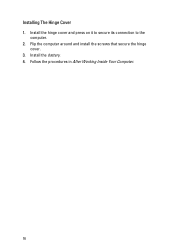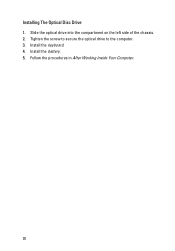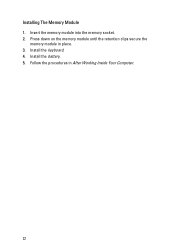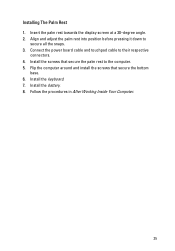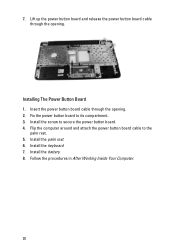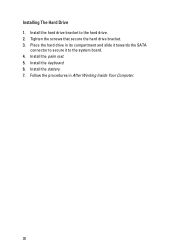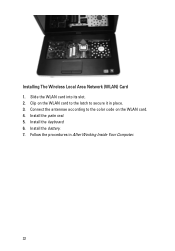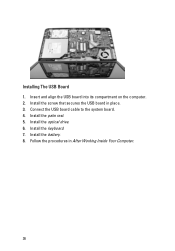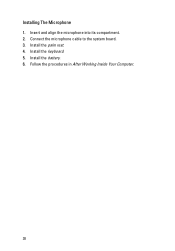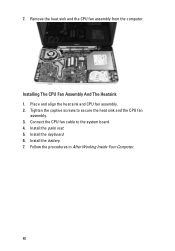Dell Vostro 1540 Support Question
Find answers below for this question about Dell Vostro 1540.Need a Dell Vostro 1540 manual? We have 2 online manuals for this item!
Question posted by gollapudisri on June 2nd, 2012
Need Info Of What Drivers Need To Be Installed Ad Download Links.
Current Answers
Answer #1: Posted by DellJesse1 on June 4th, 2012 6:40 AM
You will need to know what hardware is installed in your computer in order to download the correct drivers. You can download drivers for your system from the link below. There is also a link that will provide a list and order for driver install.
Vostro 1540 Drivers Download
http://www.dell.com/support/drivers/us/en/19
Driver Install Order
Thank You,
Dell-Jesse1
Dell Social Media and Communities
email:[email protected]
Dell Community Forum.
www.en.community.dell.com
Dell Twitter Support
@dellcares
Dell Facebook Support
www.facebook.com/dell
#iwork4dell
Related Dell Vostro 1540 Manual Pages
Similar Questions
I have to run D-Link manually on my D-410. The set-up wizard online states that the wizard is not su...
Frndz.......... Please help me, There is a problem with my laptop. Bluetooth and Wifi drivers not i...