Dell Studio 1435 Support Question
Find answers below for this question about Dell Studio 1435.Need a Dell Studio 1435 manual? We have 2 online manuals for this item!
Question posted by blackmamba201153 on January 31st, 2012
Keyboard Not Working
The keyboard is not responding to the user..so I can't type any thing!!!
Current Answers
There are currently no answers that have been posted for this question.
Be the first to post an answer! Remember that you can earn up to 1,100 points for every answer you submit. The better the quality of your answer, the better chance it has to be accepted.
Be the first to post an answer! Remember that you can earn up to 1,100 points for every answer you submit. The better the quality of your answer, the better chance it has to be accepted.
Related Dell Studio 1435 Manual Pages
Dell™ Technology Guide - Page 6
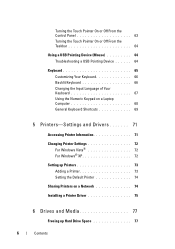
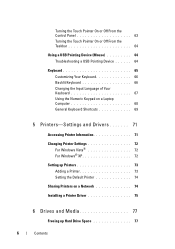
... the Taskbar 64
Using a USB Pointing Device (Mouse 64 Troubleshooting a USB Pointing Device 64
Keyboard 65 Customizing Your Keyboard 66 Backlit Keyboard 66 Changing the Input Language of Your Keyboard 67 Using the Numeric Keypad on a Laptop Computer 68 General Keyboard Shortcuts 69
5 Printers-Settings and Drivers 71
Accessing Printer Information 71
Changing Printer Settings 72...
Dell™ Technology Guide - Page 20


... . . 289 Error Messages 290 IEEE 1394 Device Problems 291 Keyboard Problems for External Keyboards . . . 292 Lockups and Software Problems 292 Memory Problems 294...Laptop Computers 301 Video and Monitor Problems 302 Power Lights 304
Dell Technical Update Service 305
21 System Setup 307
Viewing System Settings With the System Setup Program 307
Entering the System Setup Program 308 Working...
Dell™ Technology Guide - Page 62
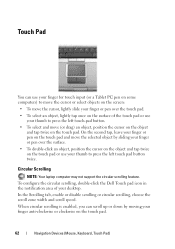
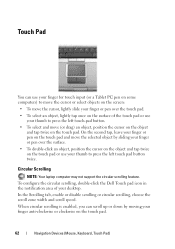
Circular Scrolling
NOTE: Your laptop computer may not support the circular scrolling feature. When circular scrolling is enabled, you can use...double-click an object, position the cursor on the object and tap twice on the touch pad.
62
Navigation Devices (Mouse, Keyboard, Touch Pad) In the Scrolling tab, enable or disable scrolling or circular scrolling, choose the scroll zone width and scroll ...
Dell™ Technology Guide - Page 63


... or by bringing the two fingers together).
Cleaning the Touch Pad
1 Shut down and turn off your desktop. Navigation Devices (Mouse, Keyboard, Touch Pad)
63 Single Finger Zoom
NOTE: Your laptop computer may not support single finger zoom feature. Windows® XP
1 Click Start
→ Control Panel→ Printers and Other
Hardware...
Dell™ Technology Guide - Page 64
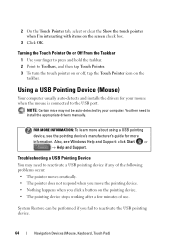
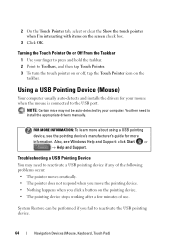
...8226; The pointing device stops working after a few minutes of the following problems occur: • The pointer moves erratically. • The pointer does not respond when you move the pointing ...device. • Nothing happens when you fail to reactivate the USB pointing device.
64
Navigation Devices (Mouse, Keyboard, Touch Pad)
Using...
Dell™ Technology Guide - Page 65
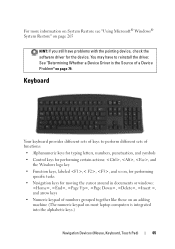
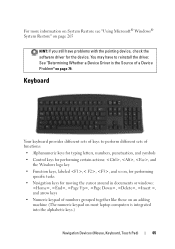
... arrow keys
• Numeric keypad of numbers grouped together like those on an adding machine (The numeric keypad on most laptop computers is the Source of functions:
• Alphanumeric keys for typing letters, numbers, punctuation, and symbols
• Control keys for performing certain actions: , , , and the Windows logo key
• Function keys...
Dell™ Technology Guide - Page 68
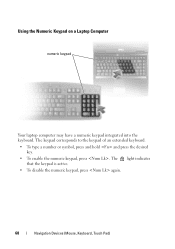
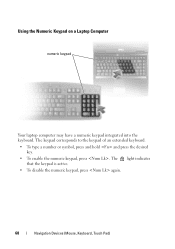
... indicates that the keypad is active.
• To disable the numeric keypad, press again.
68
Navigation Devices (Mouse, Keyboard, Touch Pad) The keypad corresponds to the keypad of an extended keyboard.
• To type a number or symbol, press and hold and press the desired key.
• To enable the numeric keypad, press . Using...
Dell™ Technology Guide - Page 126


... computer's operating system to drip inside the computer or keyboard. FOR MORE INFORMATION: To learn more about cleaning the...learn more about maintenance tasks, see "Navigation Devices (Mouse, Keyboard, Touch Pad)" on page 57.
Cleaning Your Computer
Before ... the playback quality of your computer, wipe the computer, keyboard, and plastic portion of your computer, see
Windows Help...
Dell™ Technology Guide - Page 276
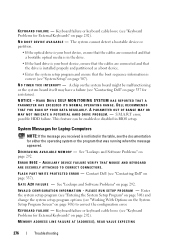
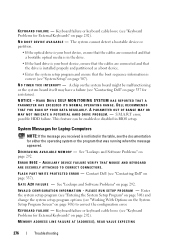
... A PARAMETER HAS EXCEEDED ITS NORMAL OPERATING RANGE.
Keyboard failure or keyboard cable loose (see "Working With Options on the System Setup Program Screen" on... M E R T I C K I L A B L E - System Messages for Laptop Computers
NOTE: If the message you received is correct (see the documentation for External Keyboards" on page 292). DELL RECOMMENDS THAT YOU BACK UP YOUR DATA REGULARLY...
Setup Guide - Page 5


... the Wireless Switch 10 Windows Vista® Setup 10 Connecting to the Internet (Optional 11
Using Your Studio Laptop 14 Device Status Lights 14 Right Side Features 16 Left Side Features 20 Computer Base and Keyboard Features 23
Display Features 26 Media Controls 27 Removing and Replacing the Battery 28 Using the Optical...
Setup Guide - Page 7
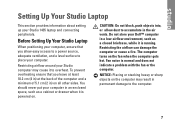
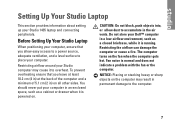
... the airflow can damage the computer or cause a fire. Setting Up Your Studio Laptop
This section provides information about setting up your computer.
You should never put ...gets hot. Restricting airflow around your Dell™ computer in permanent damage to place your Studio 1435 laptop and connecting peripherals. NOTICE: Placing or stacking heavy or sharp objects on . CAUTION: ...
Setup Guide - Page 8
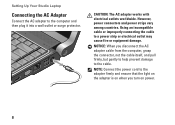
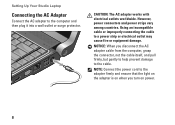
CAUTION: The AC adapter works with electrical outlets worldwide.
Using an incompatible cable or improperly connecting the cable to the computer and then plug it into a wall outlet or surge protector.
Setting Up Your Studio Laptop
Connecting the AC Adapter
Connect the AC adapter to a power strip or electrical outlet may cause fire or...
Setup Guide - Page 14


....
To turn all wireless communication On and Off:
2
Bluetooth® status light (optional)
- NOTE: The card with Bluetooth
wireless technology is enabled. Using Your Studio Laptop
Your Studio 1435 has several indicators, buttons, and features that provide information at-a-glance and time-saving shortcuts for common tasks. Device Status Lights
1 2 34
1
WiFi status light...
Setup Guide - Page 18


...is not in sleep state
• Solid white -
NOTICE: If the computer stops responding, press and hold the power button until the computer turns off or in the center...for wired network connections.
7
USB 2.0 connectors (2) - The light in hibernate state
18 Using Your Studio Laptop
6
Network connector - If you are
using a cabled network signal, this button indicates the power state:...
Setup Guide - Page 21


...cards with Bluetooth wireless technology. For more information, see the Dell Technology Guide.
21 Using Your Studio Laptop
3
Wireless On/Off switch - If the computer is turned off after 10 blinks: No signal ...computer.
On
NOTE: This switch can be in the center of the computer until it works with the security cable slot on your computer is shipped to the computer. Supports only ...
Setup Guide - Page 22
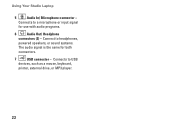
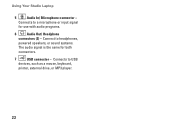
... input signal
for both
connectors.
7
USB connector - Using Your Studio Laptop
5
Audio In/ Microphone connector - Connects to headphones,
powered speakers, or sound systems.
The audio signal is the same for use with audio programs.
6
Audio Out/ Headphone
connectors (2) - Connects to USB
devices, such as a mouse, keyboard,
printer, external drive, or MP3 player.
22
Setup Guide - Page 23


... buttons - Provides the functionality of a mouse to be controlled by tapping the surface. Using Your Studio Laptop 1
4 5
23 Allows certain software
3
applications to move the cursor, drag or move selected ...like those on when using the Caps Lock key.
2 Analog Microphone -
Computer Base and Keyboard Features
1 Caps Lock light - Provide left -click by the Dell
Travel Remote (an ...
Setup Guide - Page 25
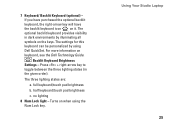
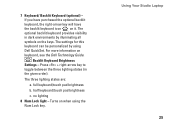
...-arrow key will have the backlit keyboard icon on keyboard, see the Dell Technology Guide. The optional backlit keyboard provides visibility in the given order).
half keyboard/touch pad brightness
c. 7 Keyboard/ Backlit Keyboard (optional) - Backlit Keyboard Brightness Settings - Using Your Studio Laptop 25 The settings for this keyboard can be personalized by illuminating all symbols...
Setup Guide - Page 56


... drivers for, and upgrading your computer. L1 cache L2 cache
• Intel® Celeron® (availability varies by region. Basic Specifications
System Model Dell Studio 1435
Processor Processor type
This section provides basic information that you may vary by regions)
• Intel® Dual-Core • Intel® Core™ 2 Duo • Intel...
Setup Guide - Page 58


... (34 mm) ExpressCard/54 (54 mm) 1.5 V and 3.3 V 26 pins
Memory Memory module connector Memory module capacities Memory type
Minimum memory configuration
two user-accessible SODIMM connectors 512 MB, 1 GB, and 2 GB
800 MHz SODIMM DDR2 (Studio 1435 supports up to 667 MHz) 1 GB
Memory
Maximum memory 4 GB configuration
NOTE: In order to take advantage...
Similar Questions
How To Fix Keyboard On Dell Studio 1555 Not Responding
(Posted by 0213kme 10 years ago)
Audio Driver For Xp Model No Studio 1435
dell studio 1435 audio driver for xp
dell studio 1435 audio driver for xp
(Posted by globaltradingcompany2012 11 years ago)
Dell Studio 1435 Laptop Drivers
Please give me a link to download all dell studio 1435 laptop drivers including bluetooth driver for...
Please give me a link to download all dell studio 1435 laptop drivers including bluetooth driver for...
(Posted by lokubenda 12 years ago)
Dell Studio 1435 Error Touchpad
Hello I have Dell studio 1435. whend I open it, it showed erro 8206 auxiliary device failure. and th...
Hello I have Dell studio 1435. whend I open it, it showed erro 8206 auxiliary device failure. and th...
(Posted by sovannlinda 13 years ago)

