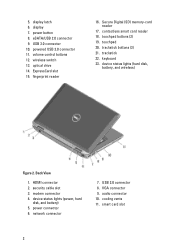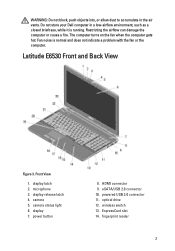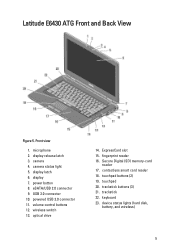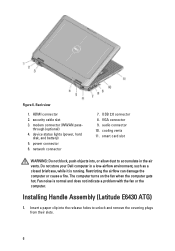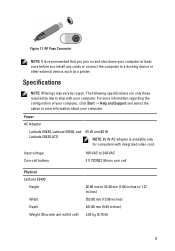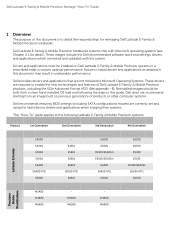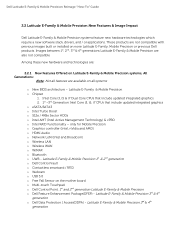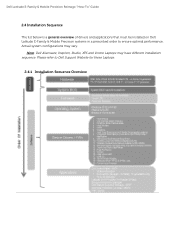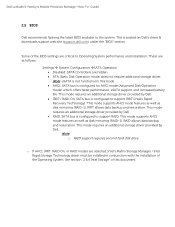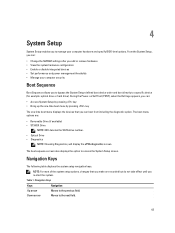Dell Latitude E6530 Support Question
Find answers below for this question about Dell Latitude E6530.Need a Dell Latitude E6530 manual? We have 5 online manuals for this item!
Question posted by c88laak on November 16th, 2013
How To Install Optical Drive Latitude 6530
The person who posted this question about this Dell product did not include a detailed explanation. Please use the "Request More Information" button to the right if more details would help you to answer this question.
Current Answers
Answer #1: Posted by waelsaidani1 on January 26th, 2014 1:04 PM
To Install Optical Drive in Latitude 6530, simply insert the Dell Utility and Driver CD to your computer, search for 'Optical Drive' and install. If you don't have the dell utility and driver cd, go online, google 'optical drive for latitude 6530, it always advisable to download from Dell official website
Related Dell Latitude E6530 Manual Pages
Similar Questions
Installed Backlit Keyboard Latitude E6430 Does Not Turn On
(Posted by Bpjahs 9 years ago)
Where Do I Install The Micro Sd Card In Dell Latitude 6530
(Posted by alDullah 9 years ago)
How To Get Fingerprint Reader Installed On Dell Latitude E6530
(Posted by Shugwneon 10 years ago)
How To Use Optical Drive Inspiron M731r Laptop
I've inserted a dvd inthe optical drive port and nothing happens. What am I doing wrong?
I've inserted a dvd inthe optical drive port and nothing happens. What am I doing wrong?
(Posted by 1crav4144 10 years ago)