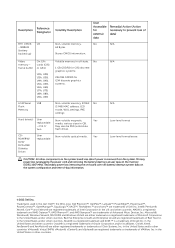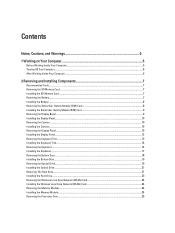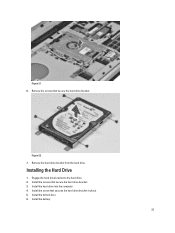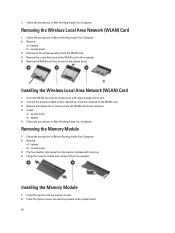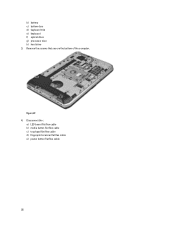Dell Latitude E5530 Support Question
Find answers below for this question about Dell Latitude E5530.Need a Dell Latitude E5530 manual? We have 3 online manuals for this item!
Question posted by peter15231 on January 25th, 2013
The Cdrom Drive Will Not Open If I Remove Then Replace The Battery I Can Open It
Current Answers
Answer #1: Posted by prateekk007 on January 25th, 2013 2:53 PM
In order to remove the optical drive first you have to disconnect the battery and access panel then only you can remove it. It’s by design.
For further help you can refer to the service manual from the below mentioned link:
Please reply me if you need any further help.Thanks & Regards
Prateek K
Related Dell Latitude E5530 Manual Pages
Similar Questions
I remove the battery of this xps 14 laptop