Dell Inspiron N7110 Support Question
Find answers below for this question about Dell Inspiron N7110.Need a Dell Inspiron N7110 manual? We have 2 online manuals for this item!
Question posted by hoggadid on October 28th, 2013
How To Remove The Ac Adapter Socket On Inspiron N7110
The person who posted this question about this Dell product did not include a detailed explanation. Please use the "Request More Information" button to the right if more details would help you to answer this question.
Current Answers
There are currently no answers that have been posted for this question.
Be the first to post an answer! Remember that you can earn up to 1,100 points for every answer you submit. The better the quality of your answer, the better chance it has to be accepted.
Be the first to post an answer! Remember that you can earn up to 1,100 points for every answer you submit. The better the quality of your answer, the better chance it has to be accepted.
Related Dell Inspiron N7110 Manual Pages
Setup Guide - Page 5
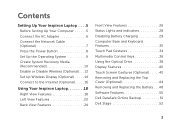
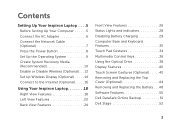
...AC Adapter 6 Connect the Network Cable (Optional 7 Press the Power Button 8 Set Up the Operating System 9 Create System Recovery Media (Recommended 10 Enable or Disable Wireless (Optional 12 Set Up Wireless Display (Optional 14 Connect to the Internet (Optional 16
Using Your Inspiron Laptop... (Optional 42 Removing and Replacing the Top Cover (Optional 44 Removing and Replacing the Battery 48...
Setup Guide - Page 8
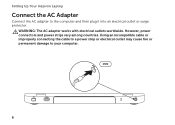
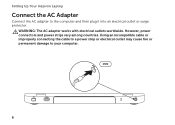
However, power connectors and power strips vary among countries. Setting Up Your Inspiron Laptop
Connect the AC Adapter
Connect the AC adapter to your computer.
6 WARNING: The AC adapter works with electrical outlets worldwide.
Using an incompatible cable or improperly connecting the cable to a power strip or electrical outlet may cause fire or permanent ...
Setup Guide - Page 13
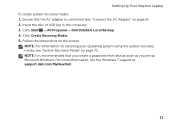
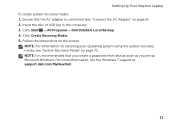
... Media. 5.
Setting Up Your Inspiron Laptop To create system recovery media: 1. Insert the disc or USB key in the computer. 3. Ensure that you create a password reset disk as soon as you set up Microsoft Windows. Follow the instructions on page 72. NOTE: It is recommended that the AC adapter is connected (see the Windows...
Setup Guide - Page 27
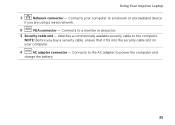
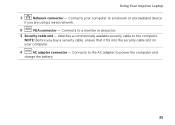
NOTE: Before you are using a wired network.
2
VGA connector - Using Your Inspiron Laptop
1
Network connector - Attaches a commercially available security cable to a monitor or projector.
3 Security cable slot - Connects your computer.
4
AC adapter connector - Connects to the computer. Connects to the AC adapter to a network or a broadband device
if you buy a security cable, ...
Setup Guide - Page 29
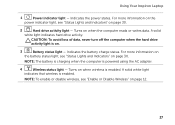
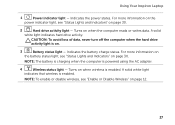
... on the
power indicator light, see "Status Lights and Indicators" on page 30. A solid white light
indicates that wireless is powered using the AC adapter.
4
Wireless status light - Using Your Inspiron Laptop
1
Power indicator light -
Turns on when the computer reads or writes data. Indicates the battery charge status. A solid
white light indicates hard...
Setup Guide - Page 30
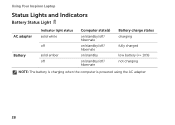
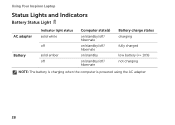
Using Your Inspiron Laptop
Status Lights and Indicators
Battery Status Light
AC adapter Battery
Indicator light status solid white
off
solid amber off
Computer state(s)
on/standby/off/ hibernate
on/standby/off/ hibernate
on/standby
on/standby/off/ hibernate
Battery charge status charging
fully charged
low battery (
Setup Guide - Page 46
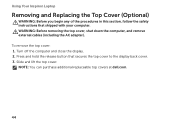
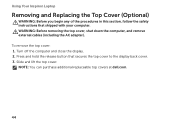
... cover: 1. Slide and lift the top cover. Using Your Inspiron Laptop
Removing and Replacing the Top Cover (Optional)
WARNING: Before you begin... can purchase additional replaceable top covers at dell.com.
44 WARNING: Before removing the top cover, shut down the computer, and remove external cables (including the AC adapter). Press and hold the release button that shipped with your computer.
Setup Guide - Page 50
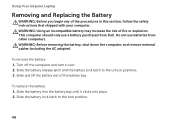
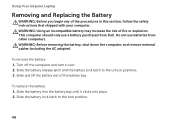
... the battery into place. 2. WARNING: Before removing the battery, shut down the computer, and remove external cables (including the AC adapter). To remove the battery: 1. Slide the battery lock latch...computer and turn it clicks into the battery bay until it over. 2.
Using Your Inspiron Laptop
Removing and Replacing the Battery
WARNING: Before you begin any of the battery bay. WARNING: ...
Setup Guide - Page 57


...as sticky notes) that Use your desktop.
Disconnect the AC adapter from the wall outlet. If you choose to wipe the touch screen.
3. To remove these particles:
1. In the Pen and Touch window, .... To enable them, doubleclick the Flicks icon in the notification area of the touch screen to remove any dirt or fingerprints.
55 Turn off the computer.
2. Solving Problems
Touch Screen Problems
Some ...
Setup Guide - Page 58
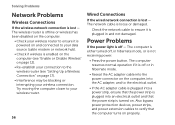
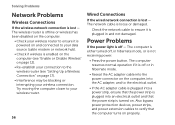
...Try moving the computer closer to the electrical outlet.
• If the AC adapter cable is plugged into a power strip, ensure that the power strip is ...Check if wireless is off , in hibernate mode, or is plugged in hibernate mode.
• Reseat the AC adapter cable into the AC adapter, and to your wireless connection. The computer is either turned off - Check the network cable to ensure it...
Setup Guide - Page 59
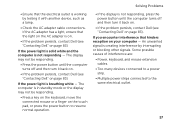
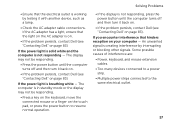
... white -
An unwanted signal is creating interference by testing it with another device, such as a lamp.
• Check the AC adapter cable connections. If the AC adapter has a light, ensure that the light on the AC adapter is on.
• If the problem persists, contact Dell (see "Contacting Dell" on page 83).
If the power light...
Setup Guide - Page 60
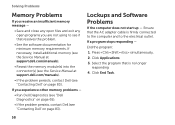
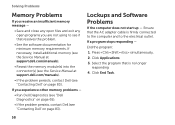
... Service Manual at support.dell.com/manuals).
• If the problem persists, contact Dell (see "Contacting Dell" on page 83). Select the program that the AC adapter cable is no longer
responding 4. Solving Problems
Memory Problems
If you receive an insufficient memory message -
• Save and close any open files and exit...
Setup Guide - Page 70
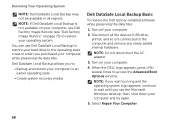
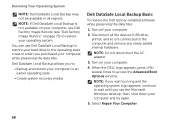
..., while preserving the data files. When the DELL logo appears, press several times to restore your computer to the computer and remove any newly added internal hardware. NOTE: If Dell DataSafe Local Backup is not available on your computer and try again.
5.
... the Dell factory-installed software while preserving the data files:
1. NOTE: Do not disconnect the AC adapter.
3.
Setup Guide - Page 79


...Remove any error messages reported by Dell Diagnostics (see "Dell Diagnostics" on page 65).
4. or damaged or lost or corrupted data; Include a copy of the Diagnostics Checklist (see "Diagnostic Checklist" on page 82), indicating the tests that you have run and any and all items being returned (AC adapter... and personal information, as well as removable media, such as follows:
NOTE: Before...
Service Manual - Page 7
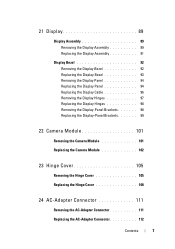
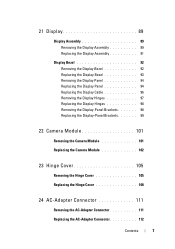
... Display Hinges 98 Removing the Display-Panel Brackets 98 Replacing the Display-Panel Brackets 99
22 Camera Module 101
Removing the Camera Module 101 Replacing the Camera Module 102
23 Hinge Cover 105
Removing the Hinge Cover 105 Replacing the Hinge Cover 108
24 AC-Adapter Connector 111
Removing the AC-Adapter Connector 111 Replacing the AC-Adapter Connector 112...
Service Manual - Page 70
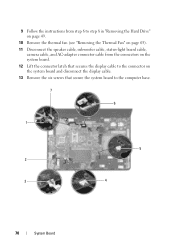
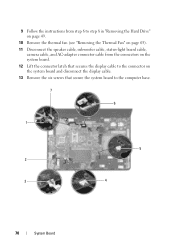
9 Follow the instructions from step 6 to step 8 in "Removing the Hard Drive" on page 49.
10 Remove the thermal fan (see "Removing the Thermal Fan" on page 65). 11 Disconnect the speaker cable, subwoofer cable, status-light board cable,
camera cable, and AC-adapter connector cable from the connectors on the system board. 12 Lift the...
Service Manual - Page 72
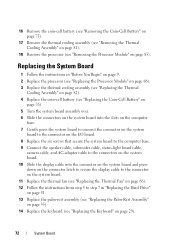
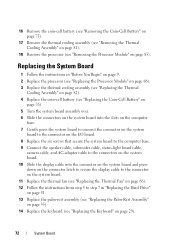
... cable, subwoofer cable, status-light board cable,
camera cable, and AC-adapter cable to the connectors on the system board. 10 Slide the display...Removing the Processor Module" on page 29).
72
System Board
16 Remove the coin-cell battery (see "Removing the Coin-Cell Battery" on page 75).
17 Remove the thermal cooling assembly (see "Removing the Thermal Cooling Assembly" on page 81).
18 Remove...
Service Manual - Page 73


... battery is plugged in the Set Service
Tag field. CAUTION: Before turning on the computer.
NOTE: After you removed from the Media Card Reader. Entering the Service Tag in the BIOS
1 Ensure that the AC adapter is installed properly.
2 Turn on page 73).
15 Replace the memory module (see "Replacing the Battery" on...
Service Manual - Page 111
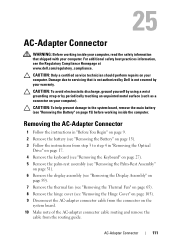
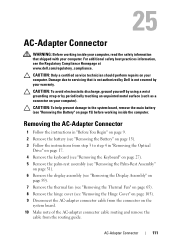
Removing the AC-Adapter Connector
1 Follow the instructions in "Removing the Optical
Drive" on page 17. 4 Remove the keyboard (see "Removing the Keyboard" on page 27). 5 Remove the palm-rest assembly (see "Removing the Palm-Rest Assembly"
on page 31). 6 Remove the display assembly (see "Removing the Display Assembly" on
page 89). 7 Remove the thermal fan (see "Removing the Thermal Fan" on page...
Service Manual - Page 112


11 Remove the screw that secures the AC-adapter connector to the computer base.
12 Lift the AC-adapter connector off the computer base.
2 1
1 screw
2 AC-adapter connector cable
Replacing the AC-Adapter Connector
1 Follow the instructions in "Before You Begin" on page 9. 2 Place the AC-adapter connector on the computer base and replace the
screw that secures the AC-adapter connector to the...
Similar Questions
How To Remove Harddrive From Dell Inspiron N7110 Laptop?
(Posted by scanp 10 years ago)
How To Remove Hard Drive Dell Inspiron N7110 Video
(Posted by hrmnkcrac 10 years ago)
Dell Inspiron N7110 Charger Not Working Ac Adapter Light Is Not Turned On
Dell inspiron N7110 charger not working ac adapter green light is not turned on when I plugged into ...
Dell inspiron N7110 charger not working ac adapter green light is not turned on when I plugged into ...
(Posted by vasantime 11 years ago)

