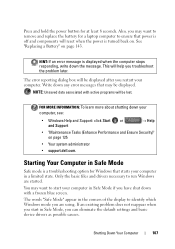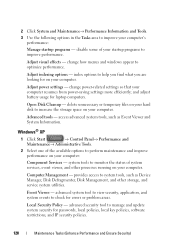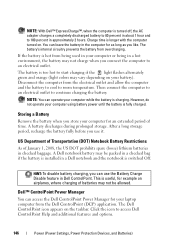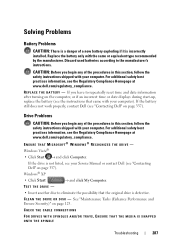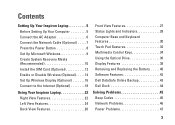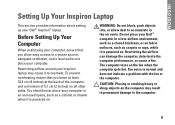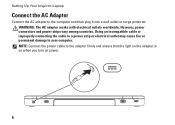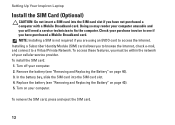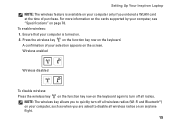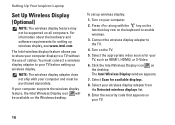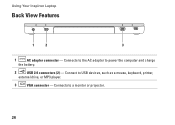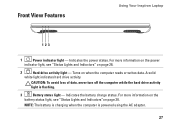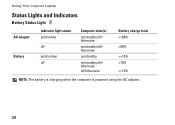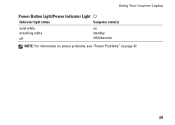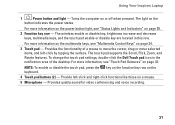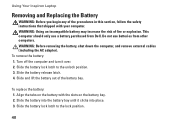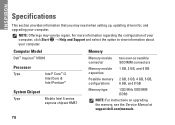Dell Inspiron N7010 Support Question
Find answers below for this question about Dell Inspiron N7010.Need a Dell Inspiron N7010 manual? We have 2 online manuals for this item!
Question posted by phelelservice on December 14th, 2011
Battery Problems
When I turn the computer on, I get the message that it doesn´t recognize the battery. Do you have a solution for this problem?
My battery can´t charge!
Current Answers
Related Dell Inspiron N7010 Manual Pages
Similar Questions
Dell Inspiron 1546 Turns On And Then Turn Back Off Real Slow
dear sir. Dell Inspiron 1546 turns on and then turn back off real slow what could it be i change the...
dear sir. Dell Inspiron 1546 turns on and then turn back off real slow what could it be i change the...
(Posted by Anonymous-132334 10 years ago)
How Do I Turn On My Wifi On My Dell Laptop Inspiron N7010
(Posted by jluerc 10 years ago)
How To Turn The Mouse Pad Off On A Dell Laptop Inspiron N7010
(Posted by nickjack 10 years ago)
Where Is The Wireless Switch To Turn On My Dell Laptop Inspiron N7010
(Posted by cmweasds 10 years ago)
Dell Laptop Inspiron N5050 Drivers For Windows Xp
dell laptop Inspiron N5050 drivers for windows xp
dell laptop Inspiron N5050 drivers for windows xp
(Posted by Umeshb1986 11 years ago)