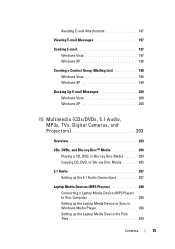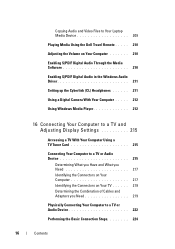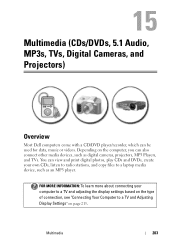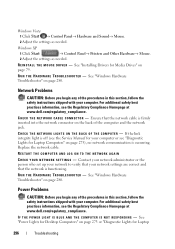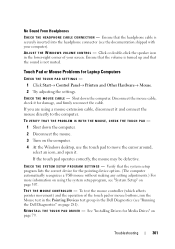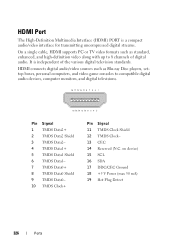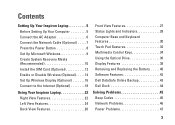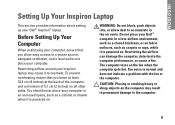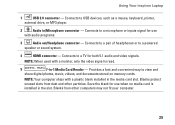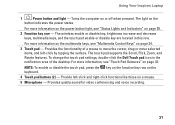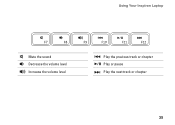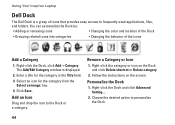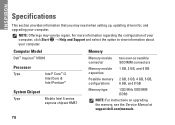Dell Inspiron N7010 Support Question
Find answers below for this question about Dell Inspiron N7010.Need a Dell Inspiron N7010 manual? We have 2 online manuals for this item!
Question posted by stTesh on April 19th, 2014
Hdmi Wont Play Sound On Tv From Laptop Dell Inspiron N7010
Current Answers
Answer #1: Posted by BusterDoogen on April 19th, 2014 12:09 PM
Maybe there appears improper set up of the devices and the cables used. Try to connect it again and improve on the connecting procedure.
The procedure should be like this. Follow the steps below:
This is for Samsung Plasma TV
HDMI Setup
Step 1
Turn off your Samsung plasma TV and the output device you`re connecting it to, such as a gaming console or Blu-ray player.
Step 2
Locate the HDMI ports on both your TV and the output device. An HDMI port is a rectangular opening, usually labeled "HDMI," "HD" or "High Definition."
Step 3
Insert either end of the HDMI cable in the output device`s HDMI port. You should be able to easily slide it in until it is held securely in place. Remove any other output cables, like RCA or component; these can be replaced after setting up your TV.
Step 4
Insert the other end of the HDMI cable into the Samsung plasma TV`s HDMI port. If you have multiple HDMI ports on your TV, note the label on the one you use, such as "HDMI1" or "HDMI2."
Picture Setup
Step 1
Turn on your Samsung plasma TV and the output device. The device should detect the HDMI cable and automatically output the picture and audio to your TV.
Step 2
Select the correct input on your TV, if necessary. If you see the loading or menu screen from your output device, you don`t need to change the input. If you see a blank screen or anything other than the startup screen for your output device, press the "Menu" button near the center of your remote and use the navigation keys below the "Menu" button to select "Input," "Source List" and then the labeled HDMI port you plugged the HDMI cable into.
Step 3
Find out what the highest display option is for your TV; this is the output resolution you`ll use. If you have the Samsung 430, 450 or 490 series of TVs, the highest resolution is 720p; all others are 1080p.
I hope this is helpful to you!
Please respond to my effort to provide you with the best possible solution by using the "Acceptable Solution" and/or the "Helpful" buttons when the answer has proven to be helpful. Please feel free to submit further info for your question, if a solution was not provided. I appreciate the opportunity to serve you!