Dell Inspiron N5110 Support Question
Find answers below for this question about Dell Inspiron N5110.Need a Dell Inspiron N5110 manual? We have 2 online manuals for this item!
Question posted by ss31carl on September 30th, 2013
How To Turn On Dell Inspiron N5110 Keyboard Light
The person who posted this question about this Dell product did not include a detailed explanation. Please use the "Request More Information" button to the right if more details would help you to answer this question.
Current Answers
There are currently no answers that have been posted for this question.
Be the first to post an answer! Remember that you can earn up to 1,100 points for every answer you submit. The better the quality of your answer, the better chance it has to be accepted.
Be the first to post an answer! Remember that you can earn up to 1,100 points for every answer you submit. The better the quality of your answer, the better chance it has to be accepted.
Related Dell Inspiron N5110 Manual Pages
Setup Guide - Page 5
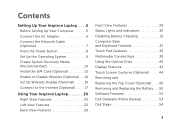
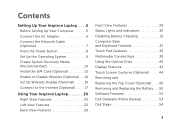
... (Optional 16 Connect to the Internet (Optional 17
Using Your Inspiron Laptop 20 Right View Features 20 Left View Features 22 Back View Features 26
Front View Features 28 Status Lights and Indicators 30 Disabling Battery Charging 31 Computer Base and Keyboard Features 32 Touch Pad Gestures 36 Multimedia Control Keys 38 Using...
Setup Guide - Page 7
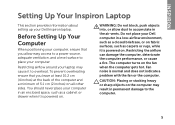
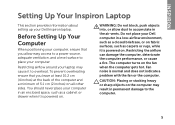
... in the air vents. The computer turns on . CAUTION: Placing or stacking heavy or sharp objects on the computer may cause it is normal and does not indicate a problem with the fan or the computer. Fan noise is powered on the fan when the computer gets hot.
Do not place your Dell Inspiron laptop.
Setup Guide - Page 12
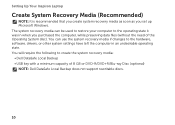
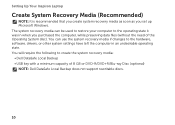
... set up Microsoft Windows. You will require the following to create the system recovery media: • Dell DataSafe Local Backup • USB key with a minimum capacity of the Operating System disc). Setting Up Your Inspiron Laptop
Create System Recovery Media (Recommended)
NOTE: It is recommended that you create system recovery media as soon...
Setup Guide - Page 14
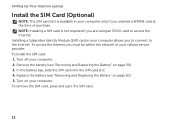
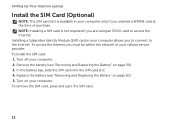
... the SIM card: 1. Remove the battery (see "Removing and Replacing the Battery" on page 50). 5. Turn off your cellular service provider. To remove the SIM card, press and eject the SIM card.
12 Setting Up Your Inspiron Laptop
Install the SIM Card (Optional)
NOTE: The SIM card slot is not required if you...
Setup Guide - Page 17
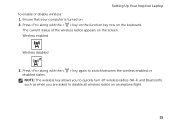
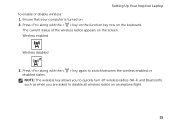
... to quickly turn off wireless radios (Wi-Fi and Bluetooth), such as when you are asked to switch between the wireless enabled or disabled states. The current status of the wireless radios appears on . 2. Press along with the < > key again to disable all wireless radios on the keyboard. Setting Up Your Inspiron Laptop To...
Setup Guide - Page 18
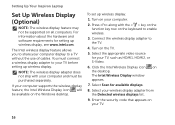
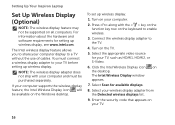
...Inspiron Laptop
Set Up Wireless Display (Optional)
NOTE: The wireless display feature may not be supported on the TV.
5. The Intel wireless display feature allows you to share your computer display to your TV before setting up wireless display. Turn... function key row on the keyboard to the TV.
4. Select your TV, such as HDMI1, HDMI2, or S-Video.
6. Turn on the desktop. Select Scan...
Setup Guide - Page 19
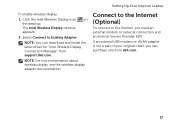
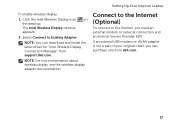
... download and install the latest driver for "Intel Wireless Display Connection Manager" from dell.com.
17
Connect to the Internet (Optional)
To connect to Existing Adapter. ...
NOTE: You can purchase one from support.dell.com. NOTE: For more information about wireless display, see the wireless display adapter documentation. Setting Up Your Inspiron Laptop
To enable wireless display:
1.
Setup Guide - Page 23
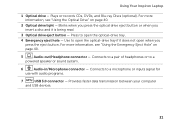
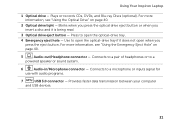
... Connects to a pair of headphones or to open the optical-drive tray.
4 Emergency eject hole - Using Your Inspiron Laptop
1 Optical drive - Use to a
powered speaker or sound system.
6
Audio-in/Microphone connector - Plays or records...Hole" on page 40.
2 Optical drive light - For more information, see "Using the Optical Drive" on page 40.
5
Audio-out/Headphone connector -...
Setup Guide - Page 25
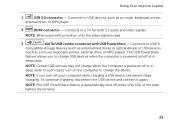
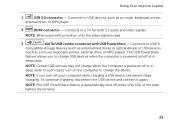
...(such as external hard drives or optical drives) or USB devices
(such as a mouse, keyboard, printer,
external drive, or MP3 player.
2
HDMI connector - Using Your Inspiron Laptop
1
USB 2.0 connector - NOTE: If you to a TV for both 5.1 audio and ...read.
3
eSATA/USB combo connector with USB PowerShare - In such cases, turn off when only 10% of the total battery life remains.
23
Setup Guide - Page 31
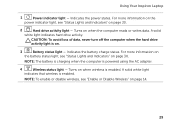
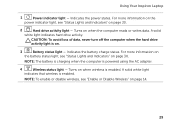
... Indicators" on page 30. CAUTION: To avoid loss of data, never turn off the computer when the hard drive
activity light is enabled. Turns on when wireless is on.
3
Battery status light - Using Your Inspiron Laptop
1
Power indicator light -
A solid
white light indicates hard drive activity. NOTE: The battery is charging when the computer is enabled. A solid white...
Setup Guide - Page 32
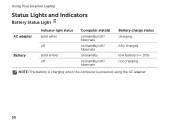
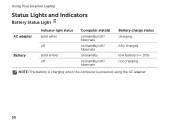
Using Your Inspiron Laptop
Status Lights and Indicators
Battery Status Light
AC adapter Battery
Indicator light status solid white
off
solid amber off
Computer state(s)
on/standby/off/ hibernate
on/standby/off/ hibernate
on/standby
on/standby/off/ hibernate
Battery charge status charging
fully charged
low battery (
Setup Guide - Page 33
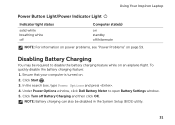
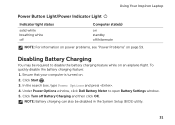
... (BIOS) utility.
31 Using Your Inspiron Laptop
Power Button Light/Power Indicator Light
Indicator light status
solid white breathing white off
Computer state(s)
on standby off Battery Charging and then click OK. NOTE: Battery charging can also be required to open Battery Settings window. 5. Under Power Options window, click Dell Battery Meter to disable the battery...
Setup Guide - Page 35
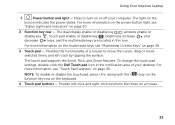
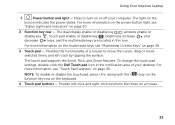
...in the notification area of a mouse to turn on or off your desktop. To change the touch pad settings, double-click the Dell Touch pad icon in this row. Provide...Scroll, Flick, and Zoom features.
The light on the keyboard.
4 Touch pad buttons -
Using Your Inspiron Laptop
1
Power button and light - For more information on the power button light, see "Multimedia Control Keys" on ...
Setup Guide - Page 37
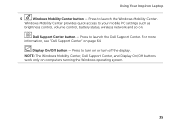
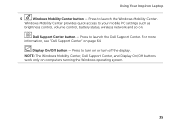
....
For more information, see "Dell Support Center" on or turn off the display.
Display On/Off button - Press to your mobile PC settings such as
brightness control, volume control, battery status, wireless network and so on computers running the Windows operating system.
35 Dell Support Center button - Using Your Inspiron Laptop
5
Windows Mobility Center button...
Setup Guide - Page 48
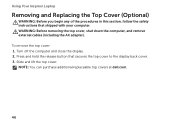
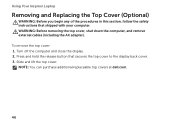
... hold the release button that shipped with your computer. Slide and lift the top cover. Turn off the computer and close the display. 2. NOTE: You can purchase additional replaceable top covers at dell.com.
46 Using Your Inspiron Laptop
Removing and Replacing the Top Cover (Optional)
WARNING: Before you begin any of the procedures...
Setup Guide - Page 52
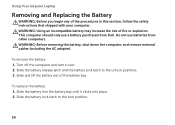
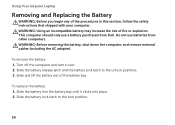
...instructions that shipped with your computer. Do not use a battery purchased from other computers. Turn off the computer and turn it clicks into place. 2. Slide the battery into the battery bay until it over. ... and the battery lock latch to the lock position.
50
Using Your Inspiron Laptop
Removing and Replacing the Battery
WARNING: Before you begin any of fire or explosion. This computer ...
Setup Guide - Page 57
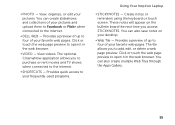
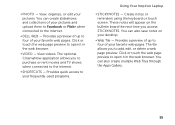
...to the Internet.
• Dell Web - You can create slideshows and collections of your pictures. View videos. Create notes or reminders using the keyboard or touch screen. Provides ...preview. • Photo - These notes will appear on your frequently-used programs.
Using Your Inspiron Laptop
• StickyNotes - You can also create multiple Web Tiles through the Apps Gallery.
55 View...
Setup Guide - Page 62


...If the power light is creating interference by interrupting or blocking other signals. Some possible causes of interference are:
• Power, keyboard, and mouse ...turns off and then turn it back on.
• If the problem persists, contact Dell (see "Contacting Dell" on your computer - The computer is in standby mode or the display may not be responding.
• Press a key on the keyboard...
Setup Guide - Page 90
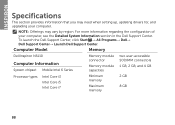
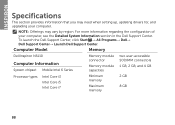
... Center, click Start → All Programs→ Dell→ Dell Support Center→ Launch Dell Support Center. Computer Model
Memory
Dell Inspiron N5110
Computer Information
System chipset Mobile Intel 6 Series
Memory module connector
Memory module capacities
two user-accessible SODIMM connectors
1 GB, 2 GB, and 4 GB
Processor types
Intel ...
Service Manual - Page 29
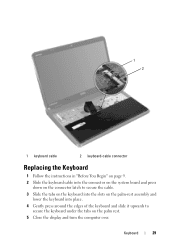
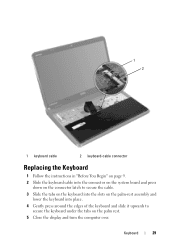
...keyboard cable into the connector on the system board and press
down on the connector latch to secure the cable. 3 Slide the tabs on the keyboard into the slots on the palm-rest assembly and
lower the keyboard... into place. 4 Gently press around the edges of the keyboard and slide it upwards to
secure the keyboard under ...
Similar Questions
How To Turn On The Keyboard Light On Dell Inspiron Core I5
(Posted by capetem 10 years ago)
How To Turn On The Keyboard Light For My Dell Inspiron Laptop N5010
(Posted by suseWham 10 years ago)
How Do I Turn On The Keyboard Lights On My N5110
(Posted by brentonmarkgeach 11 years ago)
How Do You Turn On The Keyboard Light?
how do you turn on the keyboard light on the inspiron N5110 laptop?
how do you turn on the keyboard light on the inspiron N5110 laptop?
(Posted by mommagooseduncan 12 years ago)

