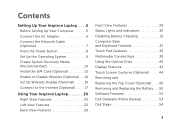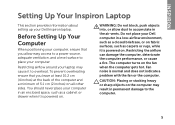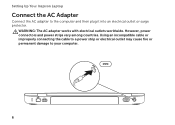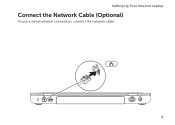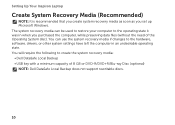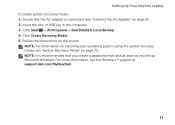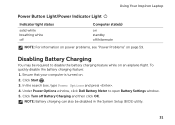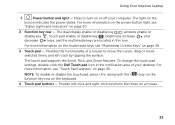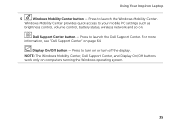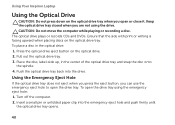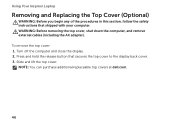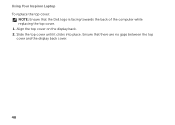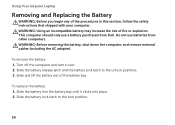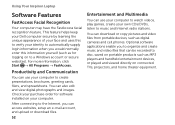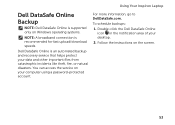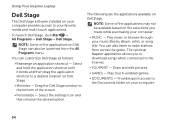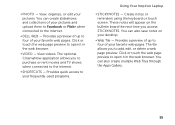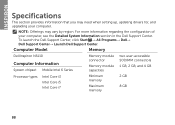Dell Inspiron N5110 Support Question
Find answers below for this question about Dell Inspiron N5110.Need a Dell Inspiron N5110 manual? We have 2 online manuals for this item!
Question posted by Netscot on June 7th, 2014
Dell Inspiron N5110 How Do I Use The F11 For Volume
The person who posted this question about this Dell product did not include a detailed explanation. Please use the "Request More Information" button to the right if more details would help you to answer this question.
Current Answers
Answer #1: Posted by DellJesse1 on June 9th, 2014 6:29 AM
Netscot,
Below are the keyboard keys and their functions.
Fn + F1 Switches the video image to the next display option. The options include the integrated display, an external monitor, and both displays simultaneously. Fn + F2 Switches on Wireless. Fn + F3 Disable/Enable Touchpad. Fn + F4 Decreases brightness on the integrated display only (not on an external monitor). Fn + F5 Increases brightness on the integrated display only (not on an external monitor). Fn + F8 Play the previous track or chapter Fn + F9 Play or pause Fn + F10 Play the next track or chapter Fn + F11 Turn down the volume Fn + F12 Turn up the volume Key next to F12 MuteThank You,
Dell-Jesse1
Dell Social Media and Communities
email:[email protected]
Dell Community Forum.
www.en.community.dell.com
Dell Twitter Support
@dellcares
Dell Facebook Support
www.facebook.com/dell
#iwork4dell
Related Dell Inspiron N5110 Manual Pages
Similar Questions
What Kind Of Charger Does A Dell Inspiron N5110 Use
(Posted by GvBmy 10 years ago)
How To Setup The Screen On A Dell Inspiron N5110 Using The Fn Key?
(Posted by Zigwal 10 years ago)
What Type Of Cmos Battery Dell Inspiron N5110 Uses
(Posted by cmaseric 10 years ago)
I Am Using Dell 2520 Laptop.i Am Unabel To Start Webcam? What Is The Proceedure.
i am using dell 2520 laptop.i am unabel to start webcam? what is the proceedure.
i am using dell 2520 laptop.i am unabel to start webcam? what is the proceedure.
(Posted by roshanghormode 11 years ago)