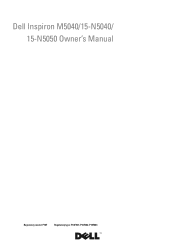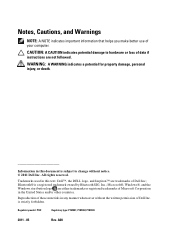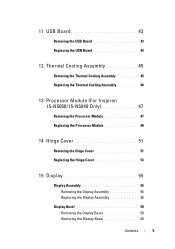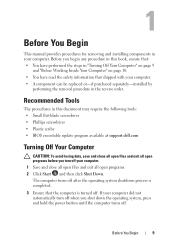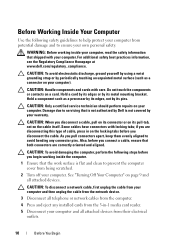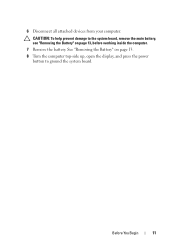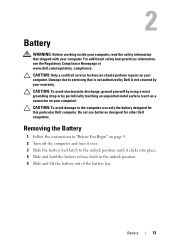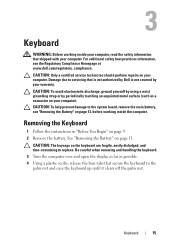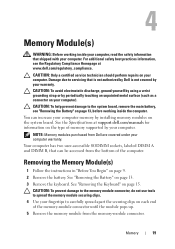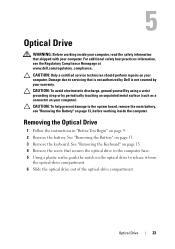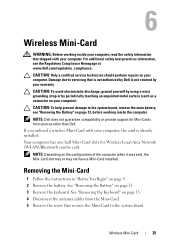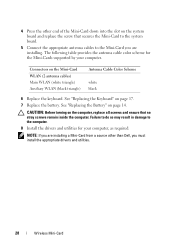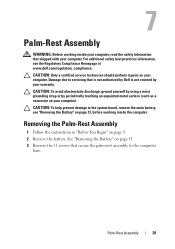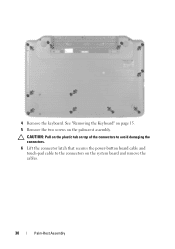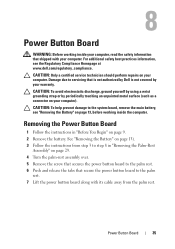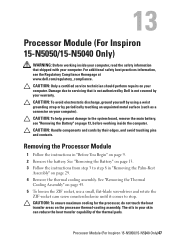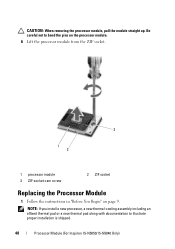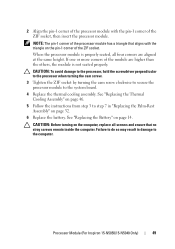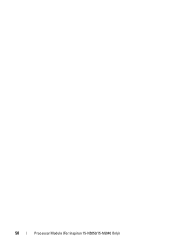Dell Inspiron N5050 Support Question
Find answers below for this question about Dell Inspiron N5050.Need a Dell Inspiron N5050 manual? We have 2 online manuals for this item!
Question posted by Aliceskku on April 29th, 2014
Dell Inspiron N5040 Wont Power On With 3 Beeps
Current Answers
Answer #1: Posted by BusterDoogen on April 29th, 2014 8:33 AM
In Dell Inspiron N5040 three beep code indicates System board failure which may be caused due to one of the following reasons:
- Chipset Error (North and South bridge error, DMA/IMR/Timer error)
- Time-Of-Day Clock test failure
- Gate A20 failure
- Super I/O chip failure
- Keyboard controller test failure
Try releasing the residual charge and check if you are able to boot the system. Here are the steps:
- Disconnect any external peripherals (flash drives, printers, external hard drives) from the computer including the battery and AC Adapter.
- Press and hold the power button for 20 seconds.
- Reconnect the battery and the adapter. Try to restart the computer and check the functionality.
If you are able to boot the system, please perform diagnostics to confirm hardware functionality. Here are the steps:
- Restart the system and immediately start tapping the 'F12' key to enter the 'Boot Menu'.
- Use the 'Down Arrow' key to highlight the 'Diagnostics' option. Press the 'Enter' key.
- The diagnostics will begin.
I hope this is helpful to you!
Please respond to my effort to provide you with the best possible solution by using the "Acceptable Solution" and/or the "Helpful" buttons when the answer has proven to be helpful. Please feel free to submit further info for your question, if a solution was not provided. I appreciate the opportunity to serve you!