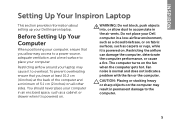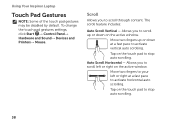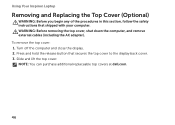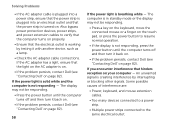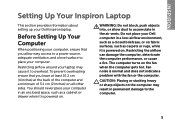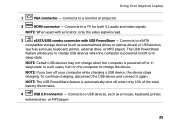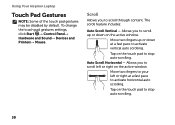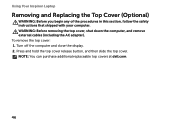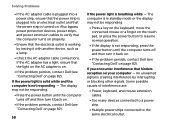Dell Inspiron N4110 Support Question
Find answers below for this question about Dell Inspiron N4110.Need a Dell Inspiron N4110 manual? We have 4 online manuals for this item!
Question posted by samArt on December 12th, 2013
How To Turn My Dell N4110 Mouse Pad
Current Answers
Answer #1: Posted by DellJesse1 on December 12th, 2013 10:57 AM
To turn your mouse pad-Touchpad on/off go into the Dell Touchpad Properties. Go to the Device Select section and enable/disable the touch pad. If needed you can dowload the TouchPad Driver from the link below.
Thank You,
Dell-Jesse1
Dell Social Media and Communities
email:[email protected]
Dell Community Forum.
www.en.community.dell.com
Dell Twitter Support
@dellcares
Dell Facebook Support
www.facebook.com/dell
#iwork4dell