Dell Inspiron N4110 Support Question
Find answers below for this question about Dell Inspiron N4110.Need a Dell Inspiron N4110 manual? We have 4 online manuals for this item!
Question posted by viklynne on March 31st, 2014
Inspiron 4110 Battery Wont Charge
The person who posted this question about this Dell product did not include a detailed explanation. Please use the "Request More Information" button to the right if more details would help you to answer this question.
Current Answers
There are currently no answers that have been posted for this question.
Be the first to post an answer! Remember that you can earn up to 1,100 points for every answer you submit. The better the quality of your answer, the better chance it has to be accepted.
Be the first to post an answer! Remember that you can earn up to 1,100 points for every answer you submit. The better the quality of your answer, the better chance it has to be accepted.
Related Dell Inspiron N4110 Manual Pages
Setup Guide - Page 5


... Up Wireless Display (Optional 16 Connect to the Internet (Optional 18
Using Your Inspiron Laptop 22 Right View Features 22 Left View Features 24 Back View Features 28
Front View Features 30 Status Lights and Indicators 32 Disabling Battery Charging 33 Computer Base and Keyboard Features 34 Touch Pad Gestures 38 Multimedia Control...
Setup Guide - Page 14
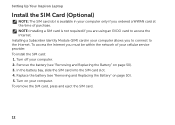
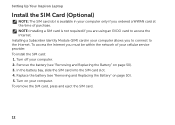
To access the Internet you must be within the network of purchase. Replace the battery (see "Removing and Replacing the Battery" on page 50). 3. Setting Up Your Inspiron Laptop
Install the SIM Card (Optional)
NOTE: The SIM card slot is not required if you are using an EVDO card to the Internet. Turn on ...
Setup Guide - Page 27


...charging a USB device, the device stops charging.
Connects to USB devices, such as a mouse, keyboard, printer, external drive, or MP3 player). In such cases, turn off when only 10% of the total battery... To continue charging, disconnect the USB device and connect it again. The USB PowerShare
feature allows you turn on /off or in
sleep state. Using Your Inspiron Laptop
1
VGA ...
Setup Guide - Page 31
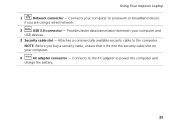
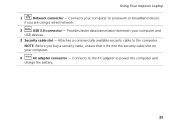
Attaches a commercially available security cable to power the computer and
charge the battery.
29 Connects to the AC adapter to the computer. NOTE: Before you are using a wired network.
2
USB 3.0 connector - ...USB devices.
3 Security cable slot - Provides faster data transmission between your computer.
4
AC adapter connector -
Using Your Inspiron Laptop
1
Network connector -
Setup Guide - Page 33


A solid
white light indicates hard drive activity. Indicates the battery charge status. For more information on the
power indicator light, see "Status Lights and Indicators" on .
3
Battery status light - Using Your Inspiron Laptop
1
Power indicator light - For more information on
the battery status light, see "Status Lights and Indicators" on page 32.
2
Hard drive activity ...
Setup Guide - Page 34


Using Your Inspiron Laptop
Status Lights and Indicators
Battery Status Light
AC adapter Battery
Indicator light status solid white
off
solid amber off
Computer state(s)
on/standby/off/ hibernate
on/standby/off/ hibernate
on/standby
on/standby/off/ hibernate
Battery charge status charging
fully charged
low battery (
Setup Guide - Page 35


Click Start . 3. In the search box, type Power Options and press . 4. Using Your Inspiron Laptop
Power Button Light/Power Indicator Light
Indicator light status
solid white breathing white off
Computer state(s)
on standby off Battery Charging and then click OK.
Disabling Battery Charging
You may be disabled in the System Setup (BIOS) utility.
33 Under Power Options...
Setup Guide - Page 39


... - Press to your mobile PC settings such as
brightness control, volume control, battery status, wireless network and so on or turn on . Windows Mobility Center provides... Center.
Press to launch the Windows Mobility Center. Display On/Off button -
Using Your Inspiron Laptop
5
Windows Mobility Center button - NOTE: The Windows Mobility Center, Dell Support Center, and Display On/Off ...
Setup Guide - Page 52


... clicks into place. 2.
Slide and lift the battery out of fire or explosion.
To replace the battery: 1. Do not use a battery purchased from other computers. To remove the battery: 1. WARNING: Using an incompatible battery may increase the risk of the battery bay. Using Your Inspiron Laptop
Removing and Replacing the Battery
WARNING: Before you begin any of the procedures...
Setup Guide - Page 93
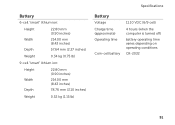
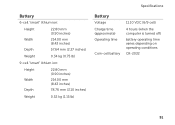
Battery
6-cell "smart" lithium ion:
Height Width Depth
22.80 mm (0.90 inches)
214.00 mm (8.43 inches)... (8.43 inches)
78.76 mm (3.10 inches)
Weight
0.52 kg (1.15 lb)
Specifications
Battery
Voltage Charge time (approximate) Operating time
Coin-cell battery
11.10 VDC (6/9 cell)
4 hours (when the computer is turned off)
battery operating time varies depending on operating conditions
CR-2032
91
Setup Guide - Page 5


... Up Wireless Display (Optional 16 Connect to the Internet (Optional 18
Using Your Inspiron Laptop 22 Right View Features 22 Left View Features 24 Back View Features 28
Front View Features 30 Status Lights and Indicators 32 Disabling Battery Charging 33 Computer Base and Keyboard Features 34 Touch Pad Gestures 38 Multimedia Control...
Setup Guide - Page 14


... SIM card slot. 4. Turn on your computer. 2. Setting Up Your Inspiron Laptop
Install the SIM Card (Optional)
NOTE: The SIM card slot is not required if you are using an EVDO card to the Internet. Replace the battery (see "Removing and Replacing the Battery" on page 50). 5. To access the Internet you must be...
Setup Guide - Page 27
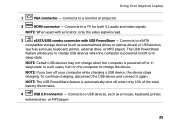
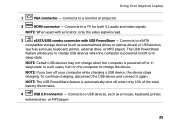
...charging, disconnect the USB device and connect it again. Using Your Inspiron Laptop
1
VGA connector - The USB PowerShare
feature allows you turn on /off your computer while charging a USB device, the device stops charging... monitor or projector.
2
HDMI connector -
NOTE: Certain USB devices may not charge when the computer is automatically shut off or in
sleep state. NOTE: The ...
Setup Guide - Page 31
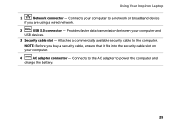
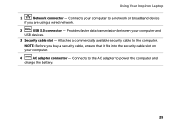
... data transmission between your computer.
4
AC adapter connector -
Connects to the AC adapter to the computer. Using Your Inspiron Laptop
1
Network connector - Attaches a commercially available security cable to power the computer and
charge the battery.
29 NOTE: Before you are using a wired network.
2
USB 3.0 connector - Connects your computer to a network or broadband device...
Setup Guide - Page 33
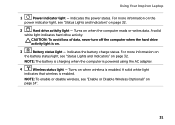
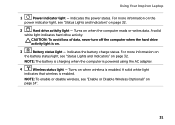
... Using Your Inspiron Laptop
1
Power indicator light -
A solid
white light indicates hard drive activity. Turns on when the computer reads or writes data.
Turns on when wireless is on page 32. A solid white light
indicates that wireless is powered using the AC adapter.
4
Wireless status light - NOTE: The battery is charging when the computer...
Setup Guide - Page 34
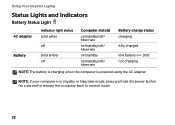
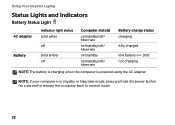
Using Your Inspiron Laptop
Status Lights and Indicators
Battery Status Light
AC adapter Battery
Indicator light status solid white
off
solid amber off
Computer state(s)
on/standby/off/ hibernate
on/standby/off/ hibernate
on/standby
on/standby/off/ hibernate
Battery charge status charging
fully charged
low battery (
Setup Guide - Page 35


... while on . 2. Click Turn off /hibernate
NOTE: For information on power problems, see "Power Problems" on page 57. Click Start . 3. NOTE: Battery charging can also be required to open Battery Settings window. 5.
Using Your Inspiron Laptop
Power Button Light/Power Indicator Light
Indicator light status
solid white breathing white off
Computer state(s)
on standby off...
Setup Guide - Page 39
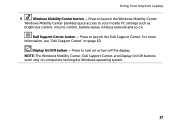
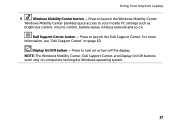
Using Your Inspiron Laptop
5
Windows Mobility Center button -
NOTE: The Windows Mobility Center, Dell Support Center, ...Windows Mobility Center. Display On/Off button - Press to your mobile PC settings such as
brightness control, volume control, battery status, wireless network and so on computers running the Windows operating system.
37
For more information, see "Dell Support...
Setup Guide - Page 52


..., and remove external cables (including the AC adapter).
To remove the battery: 1.
Slide the battery lock latch to the unlock position. 4. This computer should only use batteries from Dell. Do not use a battery purchased from other computers. Using Your Inspiron Laptop
Removing and Replacing the Battery
WARNING: Before you begin any of fire or explosion. Slide and...
Setup Guide - Page 93
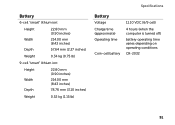
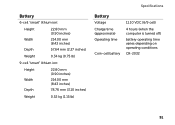
Battery
6-cell "smart" lithium ion:
Height Width Depth
22.80 mm (0.90 inches)
214.00 mm (8.43 inches)... (8.43 inches)
78.76 mm (3.10 inches)
Weight
0.52 kg (1.15 lb)
Specifications
Battery
Voltage Charge time (approximate) Operating time
Coin-cell battery
11.10 VDC (6/9 cell)
4 hours (when the computer is turned off)
battery operating time varies depending on operating conditions
CR-2032
91

