Dell Inspiron N4110 Support Question
Find answers below for this question about Dell Inspiron N4110.Need a Dell Inspiron N4110 manual? We have 4 online manuals for this item!
Question posted by direlazlo on November 22nd, 2013
Dell Inspiron N4110 Will No Turn On Three Lights
The person who posted this question about this Dell product did not include a detailed explanation. Please use the "Request More Information" button to the right if more details would help you to answer this question.
Current Answers
There are currently no answers that have been posted for this question.
Be the first to post an answer! Remember that you can earn up to 1,100 points for every answer you submit. The better the quality of your answer, the better chance it has to be accepted.
Be the first to post an answer! Remember that you can earn up to 1,100 points for every answer you submit. The better the quality of your answer, the better chance it has to be accepted.
Related Dell Inspiron N4110 Manual Pages
Setup Guide - Page 5


...Optional 16 Connect to the Internet (Optional 18
Using Your Inspiron Laptop 22 Right View Features 22 Left View Features 24 Back View Features 28
Front View Features 30 Status Lights and Indicators 32 Disabling Battery Charging 33 Computer Base and...Top Cover (Optional 46 Removing and Replacing the Battery 50 Software Features 52 Dell DataSafe Online Backup 53 Dell Stage 54
3
Setup Guide - Page 7
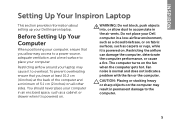
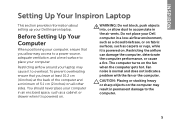
...Dell Inspiron laptop. Restricting the airflow can damage the computer, deteriorate the computer performance, or cause a fire. CAUTION: Placing or stacking heavy or sharp objects on the computer may cause it to overheat. INSPIRON
Setting Up Your Inspiron Laptop... computer.
5
Do not place your laptop may result in the air vents.
The computer turns on all other sides. Before Setting...
Setup Guide - Page 33


... loss of data, never turn off the computer when the hard drive
activity light is enabled. Turns on when wireless is on page 14.
31 Indicates the power states. Indicates the battery charge status. For more information on the
power indicator light, see "Enable or Disable Wireless" on .
3
Battery status light - Using Your Inspiron Laptop
1
Power indicator...
Setup Guide - Page 34


Using Your Inspiron Laptop
Status Lights and Indicators
Battery Status Light
AC adapter Battery
Indicator light status solid white
off
solid amber off
Computer state(s)
on/standby/off/ hibernate
on/standby/off/ hibernate
on/standby
on/standby/off/ hibernate
Battery charge status charging
fully charged
low battery (
Setup Guide - Page 35


... open Battery Settings window. 5. Ensure that your computer is turned on. 2. In the search box, type Power Options and press . 4. Disabling Battery Charging
You may be disabled in the System Setup (BIOS) utility.
33
Using Your Inspiron Laptop
Power Button Light/Power Indicator Light
Indicator light status
solid white breathing white off
Computer state(s)
on standby...
Setup Guide - Page 37


...turn on or turn off the computer. NOTE: To enable or disable the touch pad, press along with the < > key on the function key row on page 32.
2 Function key row - For more information on the power button light, see
"Status Lights... on page 40.
3 Touch pad buttons (2) -
Using Your Inspiron Laptop
1
Power button and light - For more information, see "Multimedia Control Keys" on page...
Setup Guide - Page 39


Press to launch the Dell Support Center. Dell Support Center button -
Using Your Inspiron Laptop
5
Windows Mobility Center button - Press to turn off the display. For more information, see "Dell Support Center" on computers running the Windows operating system.
37 NOTE: The Windows Mobility Center, Dell Support Center, and Display On/Off buttons work only on page 62...
Setup Guide - Page 48
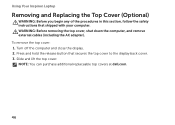
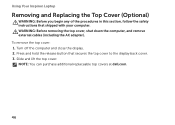
... cover: 1. Using Your Inspiron Laptop
Removing and Replacing the Top Cover (Optional)
WARNING: Before you begin any of the procedures in this section, follow the safety instructions that secures the top cover to the display back cover. 3. Press and hold the release button that shipped with your computer. Turn off the computer and...
Setup Guide - Page 52


... lock latch until it clicks into place. 3.
To replace the battery: 1. Turn off the computer and turn it clicks into place. 2.
Slide the battery into the battery bay until it over. 2. This computer should only use batteries from Dell. Using Your Inspiron Laptop
Removing and Replacing the Battery
WARNING: Before you begin any of the...
Setup Guide - Page 88


Computer Model
Memory
Dell Inspiron N4110
Computer Information
System chipset Mobile Intel 6 ..., 4 GB, 6 GB,
configurations
and 8 GB
86 To launch the Dell Support Center, click Start → All Programs→ Dell→ Dell Support Center→ Launch Dell Support Center.
INSPIRON
Specifications
This section provides information that you may vary by region. NOTE: Offerings...
Setup Guide - Page 5


...Optional 16 Connect to the Internet (Optional 18
Using Your Inspiron Laptop 22 Right View Features 22 Left View Features 24 Back View Features 28
Front View Features 30 Status Lights and Indicators 32 Disabling Battery Charging 33 Computer Base and...Top Cover (Optional 46 Removing and Replacing the Battery 50 Software Features 52 Dell DataSafe Online Backup 53 Dell Stage 54
3
Setup Guide - Page 7
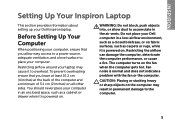
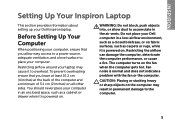
...cm (2 inches) on all other sides. Do not place your laptop may result in the air vents.
Restricting the airflow can damage ... on. Before Setting Up Your Computer
When positioning your Dell Inspiron laptop. WARNING: Do not block, push objects into, or...a problem with the fan or the computer. INSPIRON
Setting Up Your Inspiron Laptop
This section provides information about setting up your...
Setup Guide - Page 33
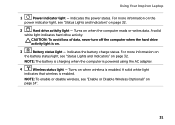
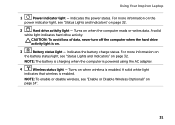
Using Your Inspiron Laptop
1
Power indicator light - For more information on
the battery status light, see "Status Lights and Indicators" on when wireless is on page 32.
2
Hard drive activity light - A solid
white light indicates hard drive activity. CAUTION: To avoid loss of data, never turn off the computer when the hard drive
activity light is enabled. Indicates the battery...
Setup Guide - Page 34
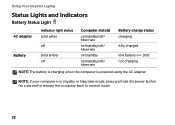
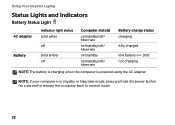
Using Your Inspiron Laptop
Status Lights and Indicators
Battery Status Light
AC adapter Battery
Indicator light status solid white
off
solid amber off
Computer state(s)
on/standby/off/ hibernate
on/standby/off/ hibernate
on/standby
on/standby/off/ hibernate
Battery charge status charging
fully charged
low battery (
Setup Guide - Page 35


... Dell Battery Meter to disable the battery charging feature while on an airplane flight. Ensure that your computer is turned on. 2. Click Start . 3. In the search box, type Power Options and press . 4. Click Turn off /hibernate
NOTE: For information on power problems, see "Power Problems" on page 57. Using Your Inspiron Laptop
Power Button Light/Power...
Setup Guide - Page 37


...on the
button indicates the power states.
Provides the functionality of a mouse to turn off the computer.
The light on page 40.
3 Touch pad buttons (2) - Provide left -click by...the power button light, see "Touch Pad Gestures" on page 32.
2 Function key row - Using Your Inspiron Laptop
1
Power button and light - For more information, see
"Status Lights and Indicators" on...
Setup Guide - Page 39
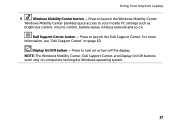
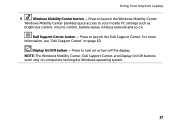
... so on or turn on .
NOTE: The Windows Mobility Center, Dell Support Center, and Display On/Off buttons work only on page 62. Press to launch the Dell Support Center. For more information, see "Dell Support Center" on computers running the Windows operating system.
37
Display On/Off button - Using Your Inspiron Laptop
5
Windows Mobility Center...
Setup Guide - Page 48
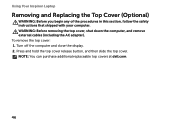
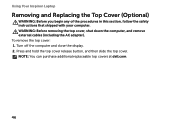
..., and then slide the top cover. Turn off the computer and close the display. 2. WARNING: Before removing the top cover, shut down the computer, and remove external cables (including the AC adapter). NOTE: You can purchase additional replaceable top covers at dell.com.
46 Using Your Inspiron Laptop
Removing and Replacing the Top Cover...
Setup Guide - Page 52


... place. 2. To replace the battery: 1. Slide the battery into place. 3. This computer should only use batteries from Dell.
Turn off the computer and turn it clicks into the battery bay until it over. 2. Using Your Inspiron Laptop
Removing and Replacing the Battery
WARNING: Before you begin any of fire or explosion. To remove the battery...
Setup Guide - Page 88
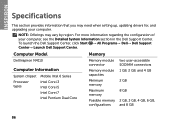
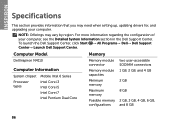
Computer Model
Memory
Dell Inspiron N4110
Computer Information
System chipset Mobile Intel 6 Series
...GB, 3 GB, 4 GB, 6 GB, and 8 GB
86 To launch the Dell Support Center, click Start → All Programs→ Dell→ Dell Support Center→ Launch Dell Support Center.
INSPIRON
Specifications
This section provides information that you may vary by region. NOTE: Offerings may ...
Similar Questions
Dell Inspiron N4110 Turn Off Screen Button Wont Work
(Posted by Orselene 10 years ago)
How To Make Your Dell Inspiron N4110 Screen Light Up
(Posted by vdh34boaz 10 years ago)
What Happens When A Dell Inspiron N4110 Turns On But Doesnt Start
(Posted by lochsja 10 years ago)
Dell Inspiron N4110 Turns Back On When Shut Down
(Posted by gustaFla 10 years ago)
Inspiron N4110 Power Light Flashs On But Won't Turn On
(Posted by SpBasket 10 years ago)

