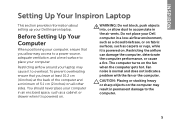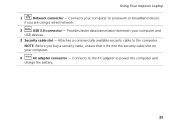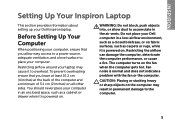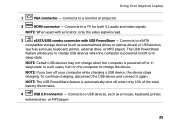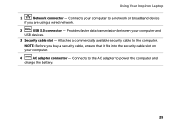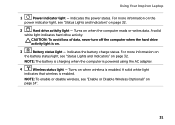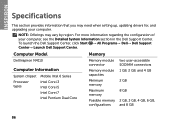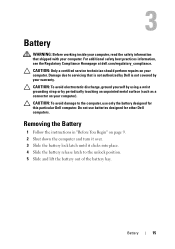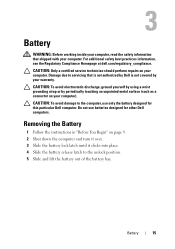Dell Inspiron N4110 Support Question
Find answers below for this question about Dell Inspiron N4110.Need a Dell Inspiron N4110 manual? We have 4 online manuals for this item!
Question posted by diejuand on October 5th, 2013
Dell Inspiron N4110 Will Not Charge Battery
The person who posted this question about this Dell product did not include a detailed explanation. Please use the "Request More Information" button to the right if more details would help you to answer this question.
Current Answers
Related Dell Inspiron N4110 Manual Pages
Similar Questions
The Docking Station Does Not Seem To Be Charging The Laptop.
Lights come on docking station but when laptop is docked it will not charge. The power cord is used ...
Lights come on docking station but when laptop is docked it will not charge. The power cord is used ...
(Posted by sheribachmeier 11 years ago)
Dell 1011 Turns Off When You Connect Power Supply/ Won't Charge Battery
Cannot charge battery even when using dell genuine charger and laptop turns off when you connect cha...
Cannot charge battery even when using dell genuine charger and laptop turns off when you connect cha...
(Posted by Jsg76 11 years ago)