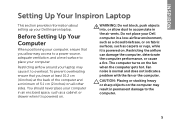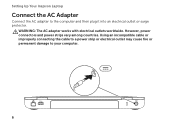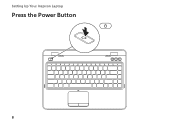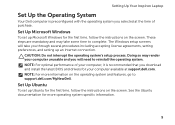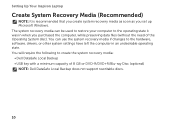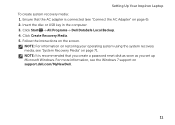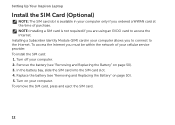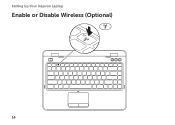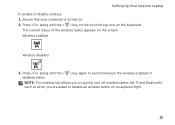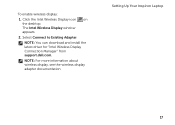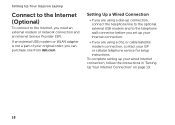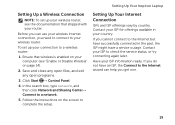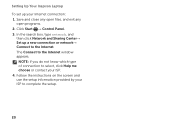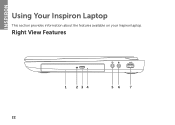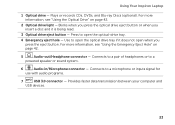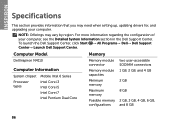Dell Inspiron N4110 Support Question
Find answers below for this question about Dell Inspiron N4110.Need a Dell Inspiron N4110 manual? We have 4 online manuals for this item!
Question posted by ankitmirdha on August 22nd, 2012
About Netwok
Current Answers
Answer #1: Posted by RathishC on August 22nd, 2012 4:19 AM
For me to help you in a better manner, I need a few details from you:
1. Are you not able to connect to internet wired or wireless?
2. Are you getting any error message when you try to connect to Internet?
3. Do you have any other computer which connects wirelessly at home or is this the only one?
4 Please let me know the Operating System which you are using?
5. Have you install the network drivers already on the computer?
Please install the network drivers from the link mentioned below:
dell.to/uIo3ef
Please enter the Service Tag, select the Operating System you are using, then download the Ethernet driver and wireless drivers, which should fix the issue.
You can also download the driver for Ethernet controller as suggested by Helion
Some more steps that you can follow if the above mentioned steps don’t resolve the issue.
I would recommend you a link which will give you step by step information about wired internet and wireless connectivity. Please click the link below:
http://dell.to/PCJpg And http://dell.to/RcmkVA
You can also refer the Dell Article 125993 and 266237 on support.dell.com for internet connectivity help.
Once you click on the link, it will first ask you to click on the Operating System which you are using and follow the step which should resolve the issue.
We can also try to boot the computer in safe mode. To boot the computer in safe mode, please switch on the computer and start tapping the F8 key which would take you to Advanced Boot Option screen. Using the up and down arrow key, select Safe Mode with networking to boot the computer into Safe Mode.
Please check if you are able connect to internet in Safe Mode with networking
You can also click on the link below which will give you steps to login into Safe Mode:
Please respond for further assistance.
Thanks & Regards
Rathish C
#iworkfordell
Related Dell Inspiron N4110 Manual Pages
Similar Questions
dell laptop Inspiron N5050 drivers for windows xp
please plug in a supported devices wraning giving for Dell laptop inspiron N5050