Dell Inspiron N4030 Support Question
Find answers below for this question about Dell Inspiron N4030.Need a Dell Inspiron N4030 manual? We have 3 online manuals for this item!
Question posted by tinmarkk on October 7th, 2011
Close Touch Pad And Use Numeric Key Pad
close touch pad and use numeric key pad
Current Answers
There are currently no answers that have been posted for this question.
Be the first to post an answer! Remember that you can earn up to 1,100 points for every answer you submit. The better the quality of your answer, the better chance it has to be accepted.
Be the first to post an answer! Remember that you can earn up to 1,100 points for every answer you submit. The better the quality of your answer, the better chance it has to be accepted.
Related Dell Inspiron N4030 Manual Pages
Dell™ Technology Guide - Page 5
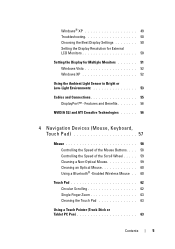
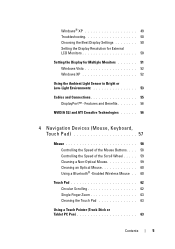
... Speed of the Mouse Buttons. . . . 58 Controlling the Speed of the Scroll Wheel . . . . . 59 Cleaning a Non-Optical Mouse 59 Cleaning an Optical Mouse 60 Using a Bluetooth® -Enabled Wireless Mouse . . 60
Touch Pad 62 Circular Scrolling 62 Single Finger Zoom 63 Cleaning the Touch Pad 63
Using a Touch Pointer (Track Stick or Tablet PC Pen 63
Contents
5
Dell™ Technology Guide - Page 57
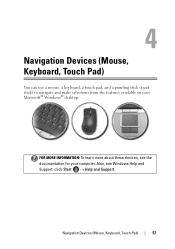
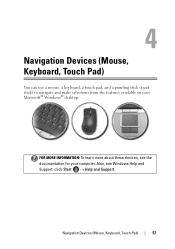
.... FOR MORE INFORMATION: To learn more about these devices, see Windows Help and Support: click Start → Help and Support. Navigation Devices (Mouse, Keyboard, Touch Pad)
57
Navigation Devices (Mouse, Keyboard, Touch Pad)
You can use a mouse, a keyboard, a touch pad, and a pointing stick (track stick) to navigate and make selections from the features available on your computer.
Dell™ Technology Guide - Page 58
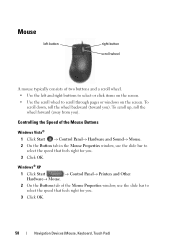
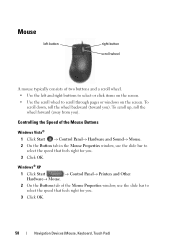
Mouse
left and right buttons to select or click items on the screen.
• Use the scroll wheel to select the speed that feels right for you.
3 Click OK.
58
Navigation Devices (Mouse, Keyboard, Touch Pad) To scroll up, roll the wheel forward (away from you ). To scroll down, roll the wheel backward (toward...
Dell™ Technology Guide - Page 60
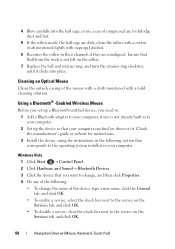
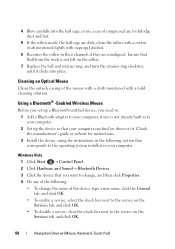
...mild cleaning solution. Check the manufacturer's guide or website for instructions. 3 Install the device, using the instructions in the following : • To change , and then click Properties. 4 Do...one is not left on the Services tab, and click OK.
60
Navigation Devices (Mouse, Keyboard, Touch Pad) Windows Vista 1 Click Start → Control Panel. 2 Click Hardware and Sound→ Bluetooth ...
Dell™ Technology Guide - Page 61
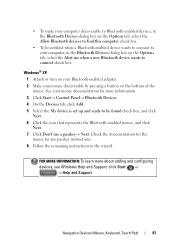
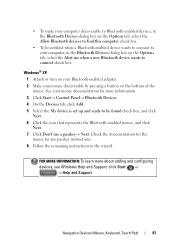
... check box.
• To be found check box, and click Next. 6 Click the icon that represents the Bluetooth-enabled mouse, and click Next. 7 Click Don't use a passkey→ Next.
Windows® XP 1 Attach or turn on your Bluetooth-enabled adapter. 2 Make your mouse discoverable by pressing a button on the bottom of...
Dell™ Technology Guide - Page 62
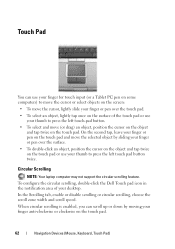
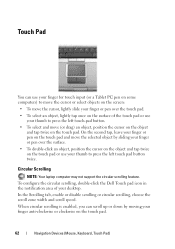
... in the notification area of the touch pad or use your desktop.
On the second tap, leave your finger or pen on the touch pad and move the selected object by moving your finger anti-clockwise or clockwise on the touch pad.
62
Navigation Devices (Mouse, Keyboard, Touch Pad) Circular Scrolling
NOTE: Your laptop computer may not support the circular...
Dell™ Technology Guide - Page 63


...or the pinch zoom (zoom in the notification area of the touch pad. Using a Touch Pointer (Track Stick or Tablet PC Pen)
Turning the Touch Pointer On or Off From the Control Panel
Windows Vista®...(Mouse, Keyboard, Touch Pad)
63 Single Finger Zoom
NOTE: Your laptop computer may not support single finger zoom feature. To change the zoom settings, double-click the Dell Touch Pad icon in and ...
Dell™ Technology Guide - Page 64
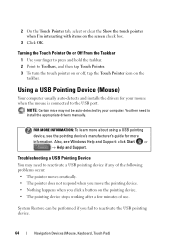
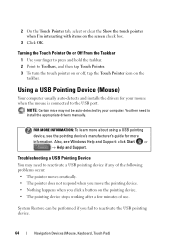
... finger to press and hold the taskbar. 2 Point to reactivate the USB pointing device.
64
Navigation Devices (Mouse, Keyboard, Touch Pad) FOR MORE INFORMATION: To learn more about using a USB pointing device, see Windows Help and Support: click Start or
→ Help and Support. System Restore can be auto-detected by your mouse...
Dell™ Technology Guide - Page 65
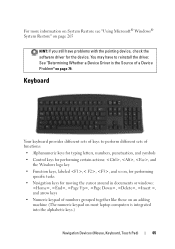
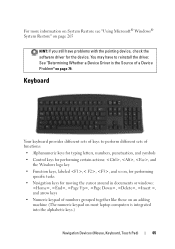
... on an adding machine (The numeric keypad on most laptop computers is the Source of a Device Problem" on page 265
HINT: If you still have problems with the pointing device, check the software driver for the device. See "Determining Whether a Device Driver is integrated into the alphabetic keys.)
Navigation Devices (Mouse, Keyboard, Touch Pad)
65
Dell™ Technology Guide - Page 66
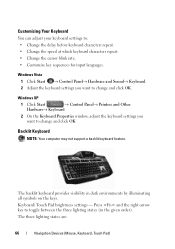
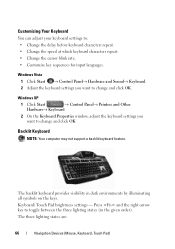
... which keyboard characters repeat. • Change the cursor blink rate. • Customize key sequences for input languages.
Backlit Keyboard
NOTE: Your computer may not support a backlit keyboard feature. The three lighting states are:
66
Navigation Devices (Mouse, Keyboard, Touch Pad) Customizing Your Keyboard
You can adjust your keyboard settings to toggle between the...
Dell™ Technology Guide - Page 67


... Installed services, click Add. 5 Click the language you want to add, select the text services you want to use. 8 Click the Keyboard layout button, and then select a keyboard layout. Navigation Devices (Mouse, Keyboard, Touch Pad)
67
Changing the Input Language of the Regional and Language Options window, select a language and click OK. 1 full...
Dell™ Technology Guide - Page 68
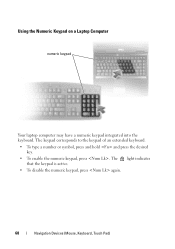
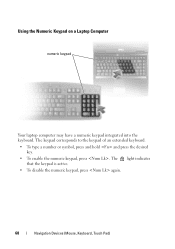
... or symbol, press and hold and press the desired key.
• To enable the numeric keypad, press . The 9 light indicates that the keypad is active.
• To disable the numeric keypad, press again.
68
Navigation Devices (Mouse, Keyboard, Touch Pad) Using the Numeric Keypad on a Laptop Computer
numeric keypad
Your laptop computer may have a numeric keypad integrated into the keyboard.
Dell™ Technology Guide - Page 69
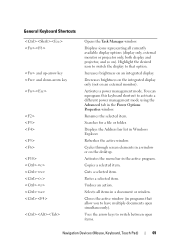
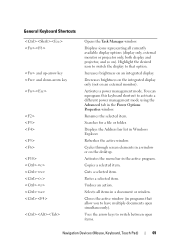
... option. Pastes a selected item.
Closes the active window (in a window or on an integrated display. Increases brightness on the desktop. You can reprogram this keyboard shortcut to have multiple documents open items.
Navigation Devices (Mouse, Keyboard, Touch Pad)
69 Renames the selected item.
Undoes an action. Uses the arrow keys to that allow you to...
Dell™ Technology Guide - Page 70
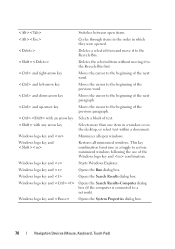
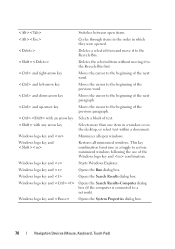
... item in which they were opened.
Windows logo key and
Opens the Search Results dialog box. and right-arrow key
Moves the cursor to the beginning of the previous word.
Windows logo key and Opens the System Properties dialog box.
70
Navigation Devices (Mouse, Keyboard, Touch Pad) Deletes the selected item without moving it to...
Dell™ Technology Guide - Page 126


..., see "Navigation Devices (Mouse, Keyboard, Touch Pad)" on page 57. Turn off and unplug the computer from the electrical outlet. Do not use compressed air to clean the lens in the... product. Use this document as skipping, with water.
Tools are available through your computer, see
Windows Help and Support: click Start or
→ Help and
Support. For a laptop computer, remove...
Dell™ Technology Guide - Page 245
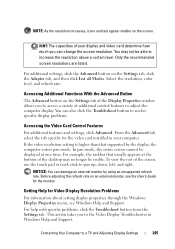
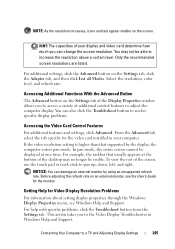
... than that usually appears at one time. To view the rest of the screen, use the touch pad or track stick to resolve specific display problems.
Accessing the Video Card Control Features
For..., click the Advanced button on the screen. For example, the taskbar that supported by using an unsupported refresh rate. Getting Help for Video Display Resolution Problems
For information about setting ...
Dell™ Technology Guide - Page 301
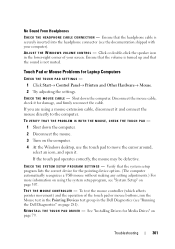
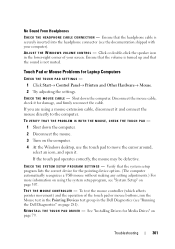
... using a mouse extension cable, disconnect it and connect the mouse directly to move the cursor around, select an icon, and open it for damage, and firmly reconnect the cable.
C H E C K T H E M O U S E C A B L E -
Ensure that the headphone cable is turned up and that the system setup program lists the correct device for Laptop Computers
CHECK THE TOUCH PAD...
Dell™ Technology Guide - Page 341
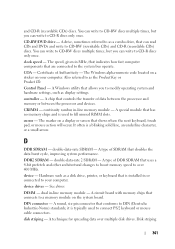
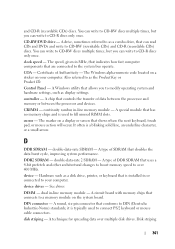
..., touch pad, or mouse action will occur. The speed, given in or connected to fill unused RIMM slots. controller -
It often is typically used to... module that connects to modify operating system and hardware settings, such as the Product Key or Product ID.
disk striping - COA -
device - double-data-rate SDRAM ...alpha-numeric code located on a sticker on the system board.
Setup Guide - Page 5


... Disable Wireless (Optional 12 Connect to the Internet (Optional 14
Using Your Inspiron Laptop 18 Right View Features 18 Left View Features 20 Front View Features 22 Status Lights and Indicators 24
Computer Base and Keyboard Features 26 Touch Pad Gestures 28 Multimedia Control Keys 30 Using the Optical Drive 32 Display Features 34 Removing and Replacing...
Setup Guide - Page 29


... those on or off when pressed.
2 Function key row -
NOTE: To enable or disable the touch pad, press the key on the function key row on page 28. For more information on the multimedia keys, see "Touch Pad Gestures" on the keyboard.
27 Using Your Inspiron Laptop
1
Power button - To change the touch pad settings, double-click the Dell Touch pad icon in this row.
Similar Questions
How To Search Bluetooth In Dell Laptop Inspiron N4030
(Posted by Hebri 10 years ago)
Dell Laptop Inspiron N5050 Drivers For Windows Xp
dell laptop Inspiron N5050 drivers for windows xp
dell laptop Inspiron N5050 drivers for windows xp
(Posted by Umeshb1986 11 years ago)
Please Plug In A Supported Devices Wraning Giving For Dell Laptop Inspiron N5050
please plug in a supported devices wraning giving for Dell laptop inspiron N5050
please plug in a supported devices wraning giving for Dell laptop inspiron N5050
(Posted by vinaynalla 11 years ago)

