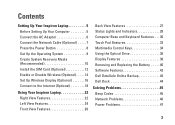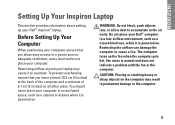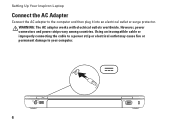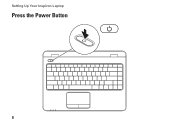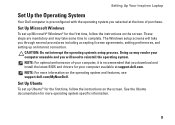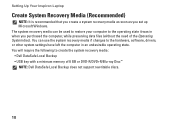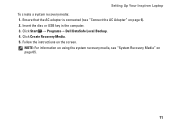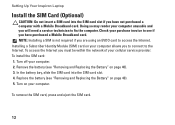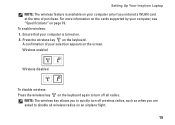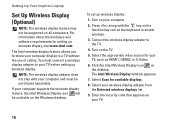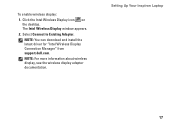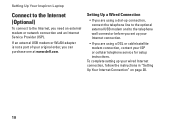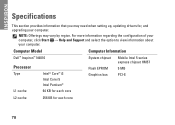Dell Inspiron N4010 Support Question
Find answers below for this question about Dell Inspiron N4010.Need a Dell Inspiron N4010 manual? We have 2 online manuals for this item!
Question posted by tanjocke on February 6th, 2014
How To Clean Fan Inside Inspiron N4010
Current Answers
Answer #2: Posted by prateekk007 on February 7th, 2014 11:16 AM
As per the information provided by you, it seems that you need some help to clean the Fan in the computer. Please follow the following steps to get the issue resolved:
• Notebook PCs have vents in the bottom and sides to allow air to flow through the case. If these vents become clogged or heat generating parts become covered with dust, the fan cannot cool the components properly. Lint and dust accumulation prevents air from flowing around the cooling fins and causes the fan to work harder. If there is dust in the vents, you should clean the computer by blowing out the dust from around the fan and heat shield. This will prevent dust from accumulating.
• The accumulation of dust can often be observed on the vents in the computer's case. Use a can of compressed air as shown below (a vacuum cleaner on blow function or a hair dryer in cool air mode can also be used, though the can of compressed air is better suited for this task) to help remove the dust and prevent overheating. Removing the dust increases the air flow to improve cooling and allow the fan to run quieter. By taking this action periodically as a preventive measure, you can greatly reduce the possibility of component damage and prevent the slowdown of the computer's performance.
The cooling vents are located on left side of the system.
Please revert with the results.
To know more about Dell Product Support, Drivers & Downloads, Order & Dispatch status -> choose your region US Customers; India Customers. For Here for Dell support videos.Thanks & Regards
Prateek K