Dell Inspiron 1440 Support Question
Find answers below for this question about Dell Inspiron 1440.Need a Dell Inspiron 1440 manual? We have 3 online manuals for this item!
Question posted by KANGWMAR on November 8th, 2013
How To Replace Cmos Battery In Dell Inspiron 1440 Pp42l
The person who posted this question about this Dell product did not include a detailed explanation. Please use the "Request More Information" button to the right if more details would help you to answer this question.
Current Answers
There are currently no answers that have been posted for this question.
Be the first to post an answer! Remember that you can earn up to 1,100 points for every answer you submit. The better the quality of your answer, the better chance it has to be accepted.
Be the first to post an answer! Remember that you can earn up to 1,100 points for every answer you submit. The better the quality of your answer, the better chance it has to be accepted.
Related Dell Inspiron 1440 Manual Pages
Dell™ Technology Guide - Page 11
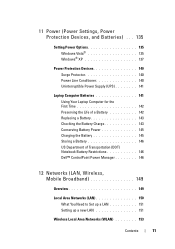
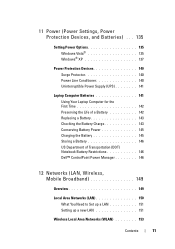
... Power Supply (UPS 141
Laptop Computer Batteries 141 Using Your Laptop Computer for the First Time 142 Preserving the Life of a Battery 142 Replacing a Battery 143 Checking the Battery Charge 143 Conserving Battery Power 145 Charging the Battery 145 Storing a Battery 146 US Department of Transportation (DOT) Notebook Battery Restrictions 146 Dell™ ControlPoint Power Manager...
Dell™ Technology Guide - Page 20


Dell Support Center 285
Solving Problems 287 Battery Problems 287 Drive Problems 287 Optical Drive Problems 288 E-Mail, Modem, and Internet Problems . . .... Problems 299 Sound and Speaker Problems 299 Touch Pad or Mouse Problems for Laptop Computers 301 Video and Monitor Problems 302 Power Lights 304
Dell Technical Update Service 305
21 System Setup 307
Viewing System Settings With the ...
Dell™ Technology Guide - Page 63


...allow water from their
electrical outlets. 3 Remove any installed batteries. 4 Moisten a soft, lint-free cloth with items ...Other
Hardware→ Pen and Input Devices.
To change the zoom settings, double-click the Dell Touch Pad icon in and out by spreading two fingers or by bringing the two fingers together...Finger Zoom
NOTE: Your laptop computer may not support single finger zoom feature.
Dell™ Technology Guide - Page 107
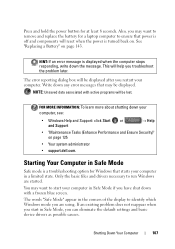
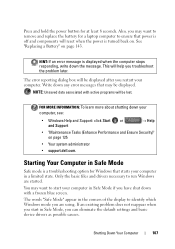
... battery for at least 8 seconds.
If an existing problem does not reappear when you start your computer in Safe Mode, you have shut down your computer. Press and hold the power button for a laptop ... off and components will be displayed. See "Replacing a Battery" on page 125
• Your system administrator
• support.dell.com.
Shutting Down Your Computer
107
Dell™ Technology Guide - Page 143
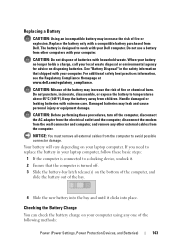
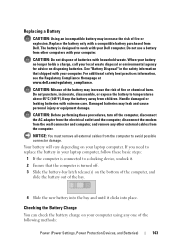
... any one of the following methods:
Power (Power Settings, Power Protection Devices, and Batteries)
143 See "Battery Disposal" in your laptop computer. For additional safety best practices information, see the Regulatory Compliance Homepage at www.dell.com/regulatory_compliance.
Replace the battery only with your local waste disposal or environmental agency for advice on your computer...
Dell™ Technology Guide - Page 144
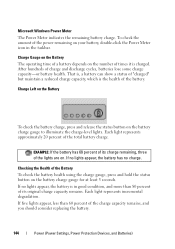
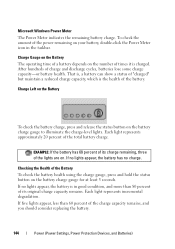
... for at least 3 seconds.
Microsoft Windows Power Meter The Power Meter indicates the remaining battery charge.
Checking the Health of the charge capacity remains, and you should consider replacing the battery.
144
Power (Power Settings, Power Protection Devices, and Batteries) If five lights appear, less than 80 percent of its charge remaining, three of...
Dell™ Technology Guide - Page 275
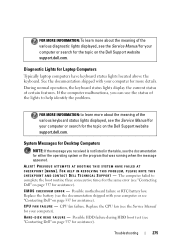
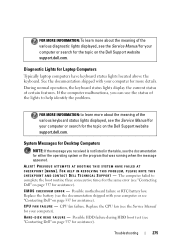
...or search for the topic on the Dell Support website support.dell.com. Replace the battery (see the documentation shipped with your ...Dell" on page 337 for assistance). If the computer malfunctions, you received is not listed in the table, see the Service Manual for your computer).
C P U F A N F A I L U R E - Replace the CPU fan (see the documentation for Laptop Computers
Typically laptop...
Dell™ Technology Guide - Page 277
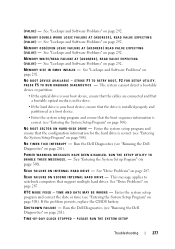
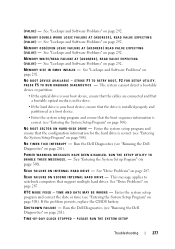
... UTILITY. N O T I M E R T I C K I V E - Run the Dell Diagnostics (see "Running the Dell Diagnostics" on page 287. See "Entering the System Setup Program" on page 281). R E A D F A I L U R E O N S E C O N D I N T E R N A L H A R D D R I N T E R R U P T - See "Drive Problems" on page 308). R T C M O D E F I X E D - If the problem persists, replace the CMOS battery.
TIME-OF-DAY CLOCK...
Dell™ Technology Guide - Page 278
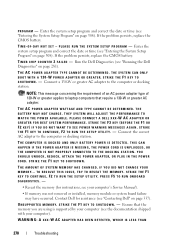
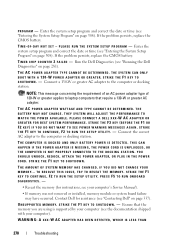
.... STRIKE THE F1 KEY TO SHUTDOWN.
Connect a 130-W or greater AC adapter to laptop computers that the memory you are using is supported by your computer (see "Entering the... Dell Diagnostics (see "Entering the System Setup Program" on page 308). THE AMOUNT OF SYSTEM MEMORY HAS CHANGED. Ensure that require a 130-W or greater AC adapter. If the problem persists, replace the CMOS battery....
Dell™ Technology Guide - Page 279
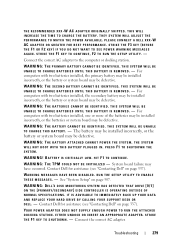
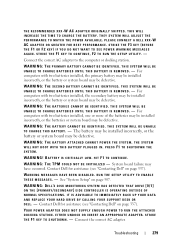
... D . -
IT IS ADVISABLE TO IMMEDIATELY BACK UP YOUR DATA
AND REPLACE YOUR HARD DRIVE BY CALLING YOUR SUPPORT DESK OR
D E L L. - WARNING!
The battery may be installed incorrectly, or the battery or system board may be defective. BATTERY IS CRITICALLY LOW. THIS SYSTEM WILL BE U N A B L E T O C H A R G E B A T T E R I E S U N T I L T H I S B A T T E R Y I Z E D -
WARNING: THE...
Dell™ Technology Guide - Page 287
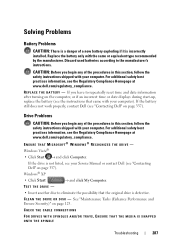
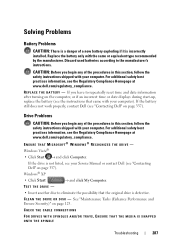
... date information after turning on the computer, or if an incorrect time or date displays during start-up, replace the battery (see "Contacting Dell" on page 337). If the battery still does not work properly, contact Dell (see the instructions that the original drive is not listed, see your computer.
If the drive is defective...
Dell™ Technology Guide - Page 334
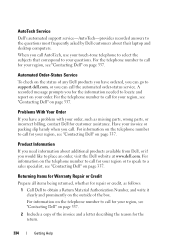
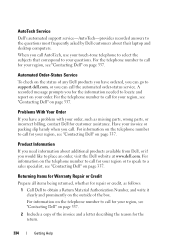
... your questions. Product Information
If you need information about their laptop and desktop computers. AutoTech Service
Dell's automated support service-AutoTech-provides recorded answers to the questions most frequently asked by Dell customers about additional products available from Dell, or if you have ordered, you can call . Problems With Your Order
If you would...
Setup Guide - Page 5
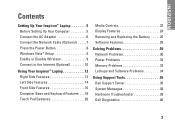
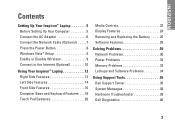
... 9 Connect to the Internet (Optional 10
Using Your Inspiron™ Laptop 12 Right Side Features 12 Left Side Features 14 Front Side Features 16 Computer Base and Keyboard Features 18 Touch Pad Gestures 20
Media Controls 22 Display Features 24 Removing and Replacing the Battery 26 Software Features 28
Solving Problems 30 Network Problems...
Setup Guide - Page 7
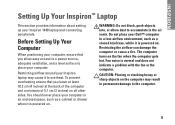
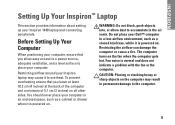
Before Setting Up Your Computer
When positioning your Dell™ computer in permanent damage to place your computer in the air vents. Restricting airflow around your Inspiron 1440 laptop and connecting peripherals. Do not place your computer, ensure that you allow dust to overheat. Fan noise is normal and does not indicate a problem with ...
Setup Guide - Page 14
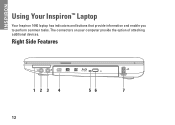
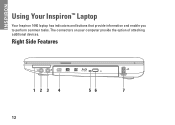
The connectors on your computer provide the option of attaching additional devices.
INSPIRON
Using Your Inspiron™ Laptop
Your Inspiron 1440 laptop has indicators and buttons that provide information and enable you to perform common tasks. Right Side Features
123 4
12
56
7
Setup Guide - Page 28
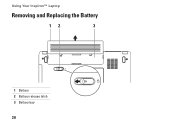
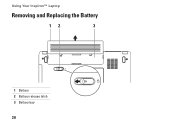
Using Your Inspiron™ Laptop
Removing and Replacing the Battery
12
3
1 Battery 2 Battery release latch 3 Battery bay
26
Setup Guide - Page 29
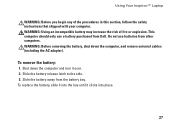
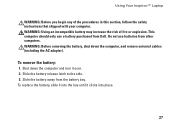
... the computer and turn it clicks into place.
27 To replace the battery, slide it into the bay until it over. 2. This computer should only use batteries from other computers. Slide the battery release latch to the side. 3. To remove the battery:
1.
Using Your Inspiron™ Laptop
WARNING: Before you begin any of fire or explosion. Do...
Setup Guide - Page 40


... for assistance. Previous attempts at support.dell.com or see the documentation for assistance.
38
CMOS checksum error -
Hard-disk (HDD) drive failure - Possible motherboard failure or RTC battery low. No bootable partition on page 53 for the same error. Replace the battery.
See the Service Manual on the Dell Support website at booting this checkpoint...
Setup Guide - Page 56
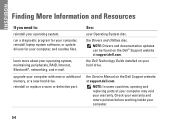
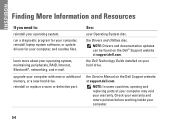
...®, networking, and e-mail.
the Dell Technology Guide installed on the Dell™ Support website at support.dell.com
NOTE: In some countries, opening and replacing parts of your computer may void your hard drive. learn more about your computer with new or additional memory, or a new hard drive.
INSPIRON
Finding More Information and Resources...
Setup Guide - Page 58
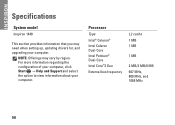
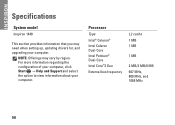
... Intel Core™2 Duo
External bus frequency
L2 cache 1 MB 1 MB
1 MB
2 MB/3 MB/6 MB 667 MHz, 800 MHz, and 1066 MHz
56
INSPIRON
Specifications
System model
Inspiron 1440
This section provides information that you may vary by region. For more information regarding the configuration of your computer, click Start → Help and...
Similar Questions
How To Replace Cmos Bios Rtc Battery Dell 1440 Inspiron
(Posted by GLOVmombo 9 years ago)
How To Replace Cmos Battery Inspiron 1764 Laptop
(Posted by tpzendrix 10 years ago)

