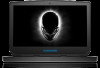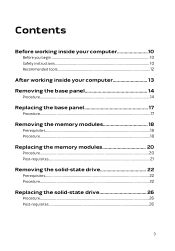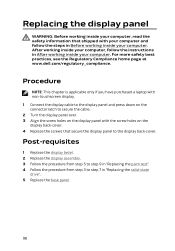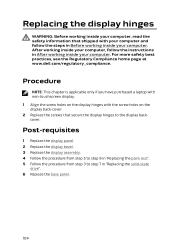Dell Alienware 13 R2 Support Question
Find answers below for this question about Dell Alienware 13 R2.Need a Dell Alienware 13 R2 manual? We have 3 online manuals for this item!
Question posted by marchie207 on October 5th, 2022
Screw Size
may i know what is the back screw size of this laptop
Current Answers
Answer #3: Posted by SafiaNoor on October 5th, 2022 10:10 AM
Hello' marchie Thanks for your question. i have found your question answer your model screw size is M2.5x13mm please check
https://www.amazon.com/Deal4GO-M2-5x13-Original-Replacement-Alienware/dp/B08951XC5B
https://www.amazon.com/Deal4GO-M2-5x13-Original-Replacement-Alienware/dp/B08951XC5B
Related Dell Alienware 13 R2 Manual Pages
Similar Questions
Black Screen Issue On My Dell Xps 13 9310
How do I fix the black screen issue on my Dell XPS 13 9310?Also Why is my Dell XPS 13 9310 running ...
How do I fix the black screen issue on my Dell XPS 13 9310?Also Why is my Dell XPS 13 9310 running ...
(Posted by fatimamusa 1 year ago)
Dell Alienware M17x-r3 I7 Th2 Not Uefi Support
Hello. Here are the specs of my laptop, Dell Alienware M17X-R3. I was wondering if there is a way to...
Hello. Here are the specs of my laptop, Dell Alienware M17X-R3. I was wondering if there is a way to...
(Posted by farhadasghary 1 year ago)
Alienware M17x R2 How Do You Turn Off Stealth Mode
(Posted by markanilgk 10 years ago)
Alienware M17x R2 Does Not Charge After I Replaced The Battery
(Posted by melishc 10 years ago)
Alienware M17x R2 How To Disable Stealth Mode
(Posted by GONZART 10 years ago)