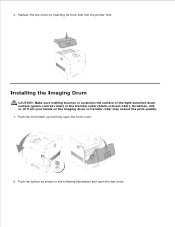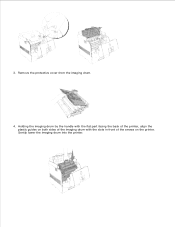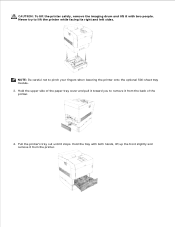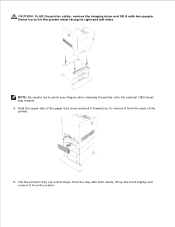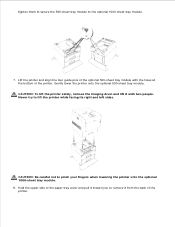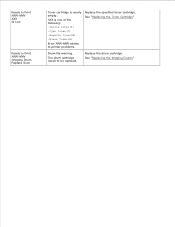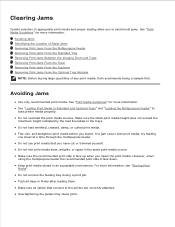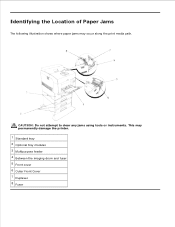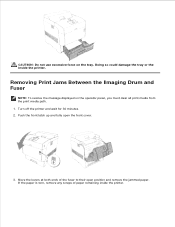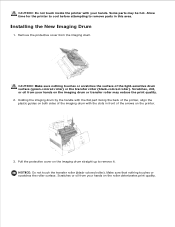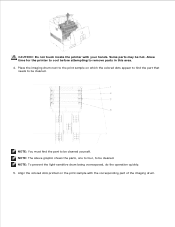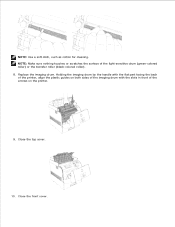Dell 5110cn Support Question
Find answers below for this question about Dell 5110cn - Color Laser Printer.Need a Dell 5110cn manual? We have 1 online manual for this item!
Question posted by ronnititla on July 31st, 2015
'reseat Imaging Drum' (crum Id 093-965)
What do the above terms mean? Is this something we can fix without disconnecting the printer and sending it to a shop.
Current Answers
Answer #1: Posted by freginold on July 31st, 2015 1:46 PM
Hello, this message is telling you to take the drum unit(s) out and reinstall it again. You can see how to do this here:
http://www.dell.com/support/article/us/en/19/SLN143044/EN
http://www.dell.com/support/article/us/en/19/SLN143044/EN
Related Dell 5110cn Manual Pages
Similar Questions
We Are Looking For An Imaging Drum For The Dell 3130cn?
We are looking for an imaging drum for the Dell 3130cn?
We are looking for an imaging drum for the Dell 3130cn?
(Posted by scott67325 8 years ago)
Dell Color Laser 5110cn How To Check Toner Levels
(Posted by nepaul68 9 years ago)
After You Replace The Imaging Drum, You Should Reset The Imaging Drum's
counter. to reset the counter, see theinstruction sheet that shipped with the new imaging drum kit f...
counter. to reset the counter, see theinstruction sheet that shipped with the new imaging drum kit f...
(Posted by wtgtpd 10 years ago)
Dell Color Laser 5110cn How To Install Toner
(Posted by jokerSinner 10 years ago)
Redish Ghost Image
hi i have a dell 5110cn laser printer and its a few weeks now that i realize each time i prints i ge...
hi i have a dell 5110cn laser printer and its a few weeks now that i realize each time i prints i ge...
(Posted by bigdollardw 11 years ago)