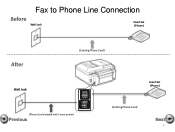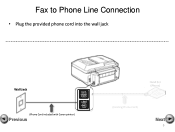Canon PIXMA MX892 Support Question
Find answers below for this question about Canon PIXMA MX892.Need a Canon PIXMA MX892 manual? We have 11 online manuals for this item!
Question posted by mahsge on April 14th, 2014
How To Disable Wireless Cannon Printer
The person who posted this question about this Canon product did not include a detailed explanation. Please use the "Request More Information" button to the right if more details would help you to answer this question.
Current Answers
There are currently no answers that have been posted for this question.
Be the first to post an answer! Remember that you can earn up to 1,100 points for every answer you submit. The better the quality of your answer, the better chance it has to be accepted.
Be the first to post an answer! Remember that you can earn up to 1,100 points for every answer you submit. The better the quality of your answer, the better chance it has to be accepted.
Related Canon PIXMA MX892 Manual Pages
Guide for Printer Setup for Network - Page 1
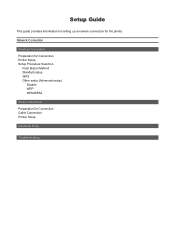
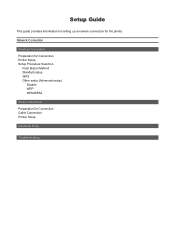
Network Connection
Wireless Connection Preparation for Connection Printer Setup Setup Procedure Selection
Push Button Method Standard setup WPS Other setup (Advanced setup)
Disable WEP WPA/WPA2
Wired Connection Preparation for the printer. Setup Guide
This guide provides information for setting up a network connection for Connection Cable Connection Printer Setup
Character Entry
...
Guide for Printer Setup for Network - Page 2
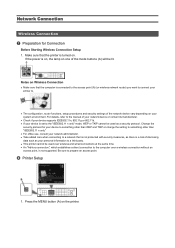
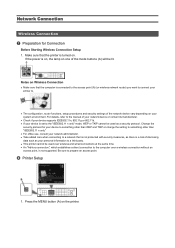
... cannot be used as your personal information to a third party. • This printer cannot be used over wireless and wired connections at the same time. • An "Ad-hoc connection," which ...For details, refer to the manual of the network device vary depending on Wireless Connection
• Make sure that the printer is not supported. Press the MENU button (A) on one of disclosing data...
Guide for Printer Setup for Network - Page 3
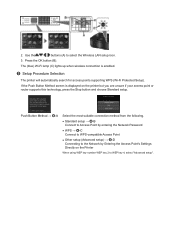
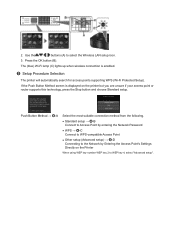
... The (blue) Wi-Fi lamp (C) lights up when wireless connection is displayed on the Printer
When using WEP key number WEP key 2 to select the Wireless LAN setup icon.
3. Push Button Method → d-A... → d-D Connecting to the Network by Entering the Access Point's Settings Directly on the printer but you are unsure if your access point or router supports this technology, press the Stop ...
Guide for Printer Setup for Network - Page 4
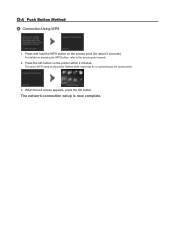
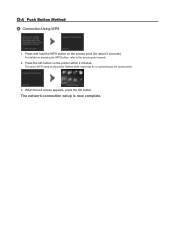
... the WPS button, refer to the access point.
3. The network connection setup is now complete. d-A Push Button Method d Connection Using WPS
1. For details on the printer within 2 minutes. The (blue) Wi-Fi lamp on the access point (for or connecting to the access point manual.
2. Press and hold the WPS button...
Guide for Printer Setup for Network - Page 5
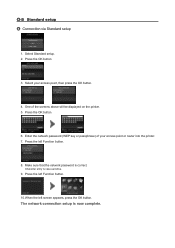
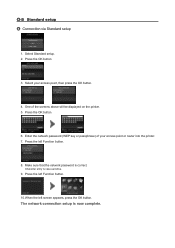
...Enter the network password (WEP key or passphrase) of the screens above will be displayed on the printer. 5. Press the left Function button.
10.When the left Function button.
8. One of your....
9.
Select Standard setup. 2. Select your access point or router into the printer. 7. The network connection setup is now complete.
d-B Standard setup d Connection via Standard setup
1.
Guide for Printer Setup for Network - Page 6
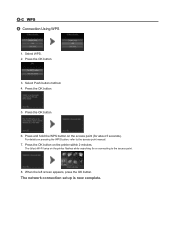
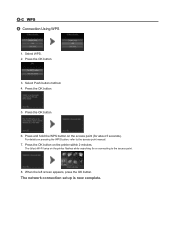
...d Connection Using WPS
1. Select WPS. 2. Press the OK button.
3. Press and hold the WPS button on the printer within 2 minutes.
The network connection setup is now complete. Select Push button method. 4. Press the OK button.
6.
... the left screen appears, press the OK button. Press the OK button.
5. For details on the printer flashes while searching for about 5 seconds).
Guide for Printer Setup for Network - Page 10
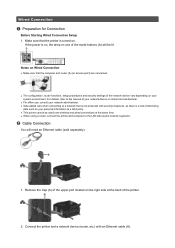
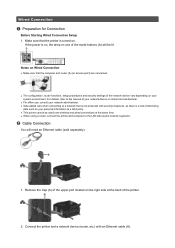
... located on the right side at the same time. • When using a router, connect the printer and computer to a network that the printer is not protected with an Ethernet cable (A). b Cable Connection
You will be used over wireless and wired connections at the back of the network device vary depending on your network...
Guide for Printer Setup for Network - Page 11
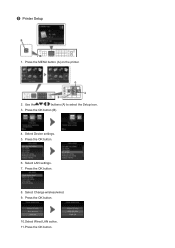
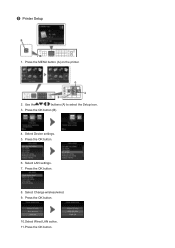
Press the OK button.
8. Press the OK button (B).
4. Select LAN settings. 7. Select Change wireless/wired. 9. Press the OK button.
10.Select Wired LAN active. 11. Press the MENU button (A) on the printer.
2. Select Device settings. 5. Press the OK button.
6. Press the OK button. Use the
buttons (A) to select the Setup icon.
3. c Printer Setup
1.
Guide for Printer Setup for Network - Page 13
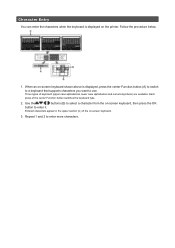
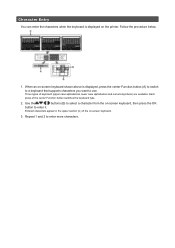
....
2.
Three types of keyboard (upper case alphabetical, lower case alphabetical and numeric/symbolic) are available. Use the
buttons (B) to select a character from the on the printer. When an on-screen keyboard shown above is displayed on -screen keyboard, then press the OK
button to enter more characters. Follow the procedure below.
1.
Guide for Printer Setup for Network - Page 14
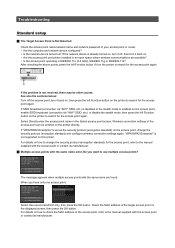
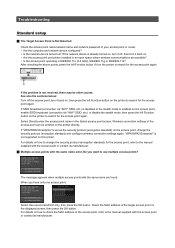
... search for the access point again.
If SSID broadcast (connection via "ANY" SSID, etc.) is disabled or the stealth mode is not supported on . • Are the access point and printer installed in an open space where wireless communications are found. Select Directly enter the access point name in IEEE802.11n (2.4 GHz), IEEE802...
Guide for Printer Setup for Network - Page 16
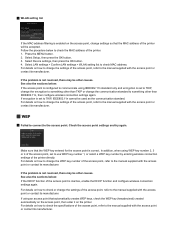
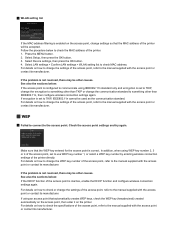
... 2, 3 or 4 of the access point, set to use WEP key number 1, or select a WEP key number by entering wireless connection settings of the access point, refer to check the MAC address of the printer will be other causes. If encryption is not resolved, there may be used as the communication standard. Select...
Guide for Printer Setup for Network - Page 17
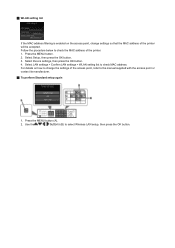
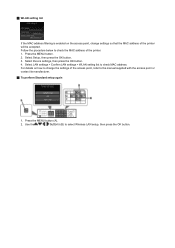
...perform Standard setup again
1. For details on the access point, change the settings of the printer will be accepted. Select Device settings, then press the OK button. 4. Select Setup, ... button. 3. Use the
buttons (B) to check the MAC address of the printer. 1. Follow the procedure below to select Wireless LAN setup, then press the OK button. Press the MENU button. 2. Select...
Guide for Printer Setup for Network - Page 19
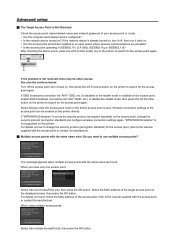
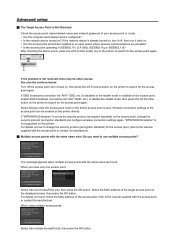
.... When you want to change the security protocol (encryption standard) and configure wireless connection settings again. If SSID broadcast (connection via "ANY" SSID, etc.) or disable the stealth mode, then press the left Function button on the printer to search for the access point again. "WPA/WPA2 Enterprise" is Not Detected...
Guide for Printer Setup for Network - Page 20
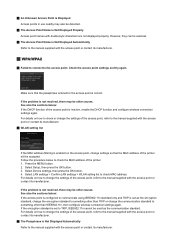
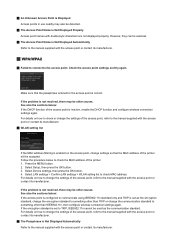
.... The Passphrase is inactive, enable the DHCP function and configure wireless connection settings again.
If the encryption standard is correct. See also the sections below ... other than IEEE802.11n, then configure wireless connection settings again. Follow the procedure below : If the DHCP function of the printer. 1. For details on how to change the ...
Guide for Printer Setup for Network - Page 21
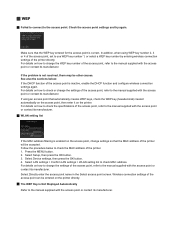
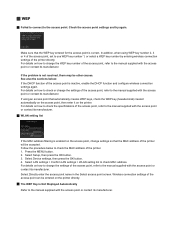
...or select a WEP key number by entering wireless connection settings of the printer. 1. See also the sections below to check the MAC address of the printer directly. For details on how to change ... button. 3. Select Directly enter the access point name in the Select access point screen. Wireless connection settings of the access point can be accepted. For details on how to check the...
Guide for Printer Setup for Network - Page 22


..., then press the OK button. 5. When the setup is inactive, enable the DHCP function or specify the IP address (IPv4 only) of the printer and configure wireless connection settings again. Select TCP/IP settings, then press the OK button. 7 Select IPv4, then press the OK button. 8. Select Manual setup, then...
MX890 series Specifications - Page 1
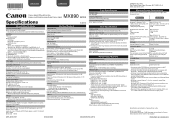
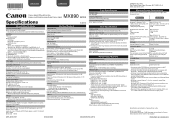
... (dpi) 9600* (horizontal) X 2400 (vertical) * Ink droplets can be available with the Canon inkjet printer before upgrading from Mac OS X 10.6 to install EasyWebPrint EX. Print width 8 inches/203.2 mm (for... (100BASE-TX)/IEEE802.3 (10BASE-T) Transfer speed: 10 M/100 Mbps (auto switching)
Wireless LAN Supported Standards: IEEE802.11n/IEEE802.11g/IEEE802.11b Frequency bandwidth: 2.4 GHz Channel:...
MX890 series Especificaciones [Spanish Version] - Page 1
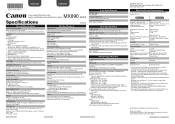
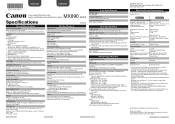
...3u (100BASE-TX)/IEEE802.3 (10BASE-T) Transfer speed: 10 M/100 Mbps (auto switching)
Wireless LAN Supported Standards: IEEE802.11n/IEEE802.11g/IEEE802.11b Frequency bandwidth: 2.4 GHz Channel: ...Consumables (ink tanks / FINE Cartridges) are a theoretical maximum transmission speed between the printer and an equivalent network device, and do not indicate the actual transmission speed obtained....
Similar Questions
How To Turn Off The Wireless Icon On My Cannon Printer
(Posted by sutwh 9 years ago)
How Do I Change The Wifi Setting On My Wireless Cannon Printer
(Posted by jgrCalvi 10 years ago)
How To Reset A Wireless Cannon Printer After Changing Wi Fi Password For Mac
(Posted by Michafenc 10 years ago)