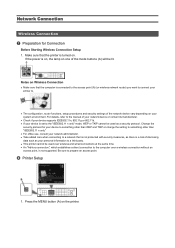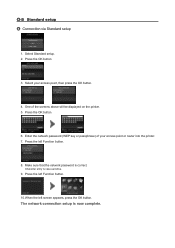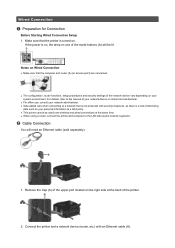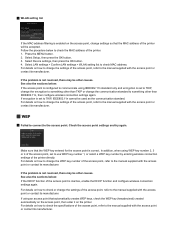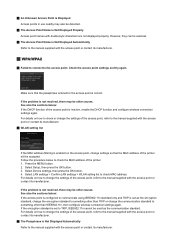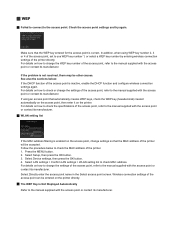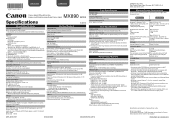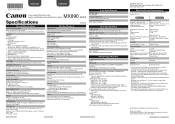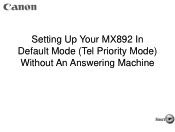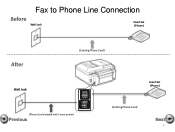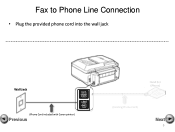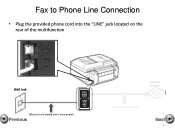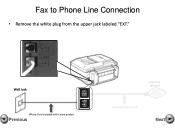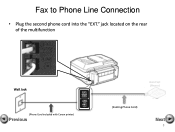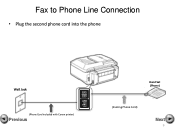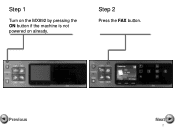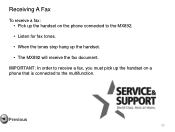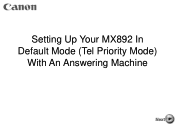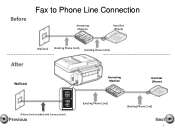Canon PIXMA MX892 Support Question
Find answers below for this question about Canon PIXMA MX892.Need a Canon PIXMA MX892 manual? We have 11 online manuals for this item!
Question posted by davidvher on August 10th, 2013
Canon Mx892 How To Make Copies Darker
The person who posted this question about this Canon product did not include a detailed explanation. Please use the "Request More Information" button to the right if more details would help you to answer this question.
Current Answers
Related Canon PIXMA MX892 Manual Pages
Similar Questions
What Is Passphrase Mean For Canon Printer Pixma Mx892
(Posted by sdspfm 10 years ago)
How To Get Vertical Black Line Off Copies On Canon Pixma Mx892 Copier
(Posted by strrmil 10 years ago)