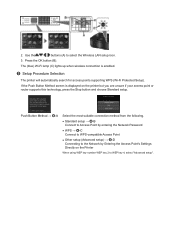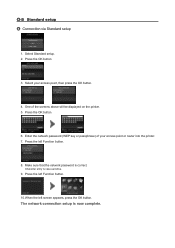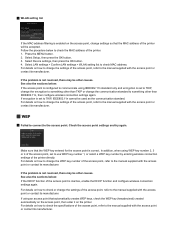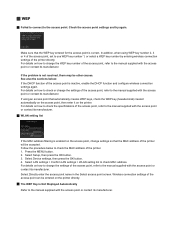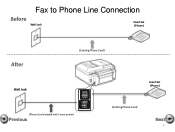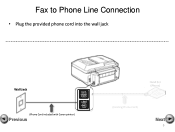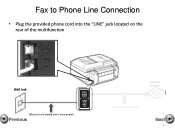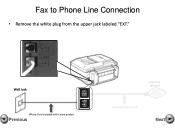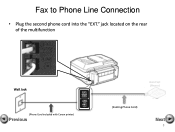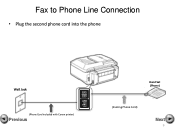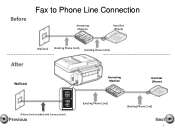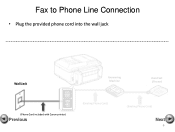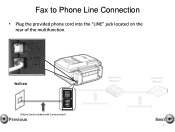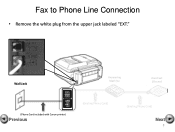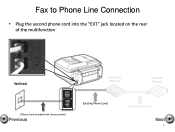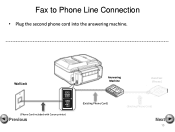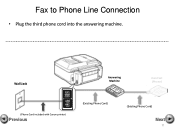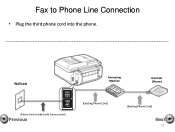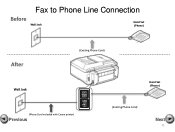Canon PIXMA MX892 Support Question
Find answers below for this question about Canon PIXMA MX892.Need a Canon PIXMA MX892 manual? We have 11 online manuals for this item!
Question posted by Damyowl on August 9th, 2014
How To Add Wep Key In Canon Printer Pixma
The person who posted this question about this Canon product did not include a detailed explanation. Please use the "Request More Information" button to the right if more details would help you to answer this question.
Current Answers
Related Canon PIXMA MX892 Manual Pages
Similar Questions
On The Wep Key To Enter For Canon Mx892 Printer, How Do I Enter Numbers?
(Posted by witmm 10 years ago)
How To Type Wep Key On Cannon Pixma Mx892 Printer
(Posted by jasonMOJA 10 years ago)
Wep Key Number
trying to print something off the internet and the printer is asking for my WEP key number. Where do...
trying to print something off the internet and the printer is asking for my WEP key number. Where do...
(Posted by glenjacobs1957 11 years ago)