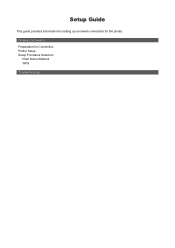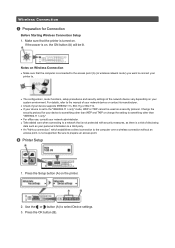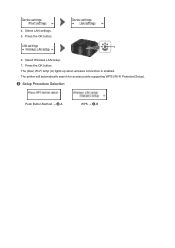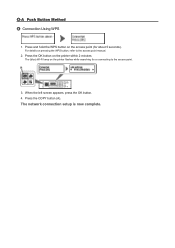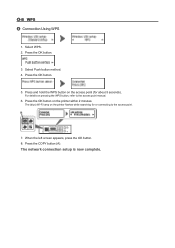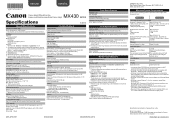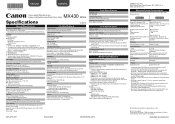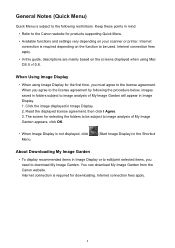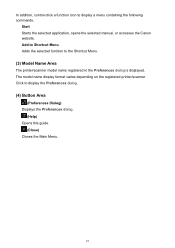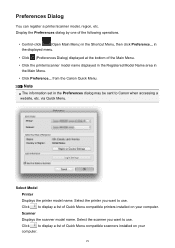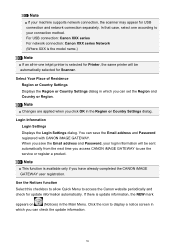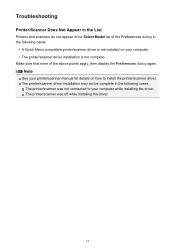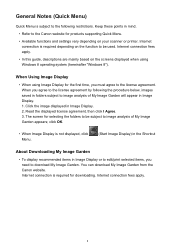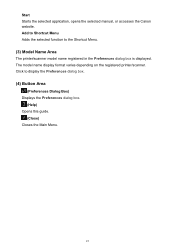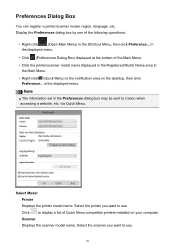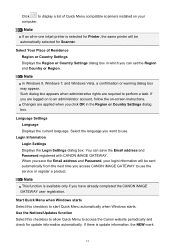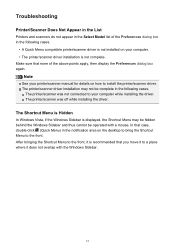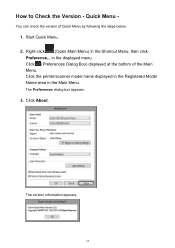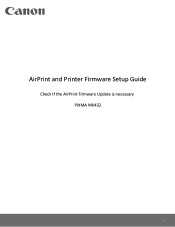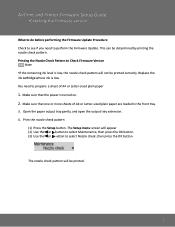Canon PIXMA MX432 Support Question
Find answers below for this question about Canon PIXMA MX432.Need a Canon PIXMA MX432 manual? We have 11 online manuals for this item!
Question posted by tarhalste on May 16th, 2014
How To Put The Cartridge On Pixma Mx430
The person who posted this question about this Canon product did not include a detailed explanation. Please use the "Request More Information" button to the right if more details would help you to answer this question.
Current Answers
Answer #1: Posted by TechSupport101 on May 16th, 2014 4:44 AM
Hi. When you need to replace a FINE cartridge, follow the procedure below.
IMPORTANT - Handling FINE cartridge - Do not touch the electrical contacts (A) or print head nozzle (B) on a FINE cartridge. The machine may not print properly if you touch them.
Furthermore, with such a FINE cartridge, the machine will not be able to inform you when to replace the FINE cartridge properly.
- If you remove a FINE cartridge, replace it immediately. Do not leave the machine with the FINE cartridge removed.
- Use a new FINE cartridge for replacement. Installing a used FINE cartridge may cause the nozzles to clog.
- Once a FINE cartridge has been installed, do not remove it from the machine and leave it out in the open. This will cause the FINE cartridge to dry out, and the machine may not operate properly when it is reinstalled. To maintain optimal printing quality, use a FINE cartridge within six months of first use.
REFERENCEEven when printing with one ink only, print with leaving the empty FINE cartridge installed. If either of the color FINE cartridge or black FINE cartridge is not installed, an error occurs and the machine cannot print.
- If a FINE cartridge runs out of ink, you can print with either color or black FINE cartridge, in whichever ink remains, only for a while. However the print quality may be reduced compared to when printing with both cartridges. We recommend to use a new FINE cartridge in order to obtain optimum qualities.
Both color ink and black ink are also consumed in the standard cleaning and deep cleaning of the print head, which may be necessary to maintain the performance of the machine. When ink runs out, replace the FINE cartridge immediately with a new one.
- Color ink may be consumed even when printing a black-and-white document or when black-and-white printing is specified.
1. Make sure that the power is turned on, open the front cover (C), then open the paper output tray (D).
2. Open the paper output cover (E). When the FINE cartridge holder moves to the replacement position, the head cover (F) OPENS AUTOMATICALLY.
CAUTION
- Do not hold the FINE cartridge holder to stop or move it forcibly. Do not touch the FINE cartridge holder until it stops completely.
IMPORTANT
- The head cover will open automatically after you open the paper output cover. If you have closed the head cover while replacing a FINE cartridge, close the paper output cover, then open it again. Trying to force open the head cover with your hand may cause the machine to malfunction.
- Do not touch the metallic parts or other parts inside the machine.
- If the paper output cover is left open for more than 10 minutes, the FINE cartridge holder moves to the far right and the Alarm lamp lights. In this case, close the paper output cover, then open it again.
3. Remove the empty FINE cartridge.
(1) Push down the ink cartridge lock lever until it clicks.
(2) Remove the FINE cartridge.
IMPORTANT
- Handle the FINE cartridge carefully to avoid staining of clothing or the surrounding area.
- Discard the empty FINE cartridge according to the local laws and regulations regarding disposal of consumables.
4. Prepare a new FINE cartridge.
(1) Take a new FINE cartridge out of its package and remove the protective tape (G) gently.
IMPORTANT
- If you shake a FINE cartridge, ink may spill out and stain your hands and the surrounding area. Handle a FINE cartridge carefully.
- Be careful not to stain your hands and the surrounding area with ink on the removed protective tape.
- Do not reattach the protective tape once you have removed it. Discard it according to the local laws and regulations regarding disposal of consumables.
- Do not touch the electrical contacts or print head nozzle on a FINE cartridge. The machine may not print properly if you touch them.
5. Install the FINE cartridge.
(1) Insert the new FINE cartridge straight into the FINE cartridge holder all the way until it touches the back. The color FINE cartridge should be installed into the left slot and the black FINE cartridge should be installed into the right slot.
IMPORTANT Insert the FINE cartridge gently so that it does not hit the electrical contacts on the FINE cartridge holder.
(2) Push up the ink cartridge lock lever to lock the FINE cartridge into place.
The FINE cartridge is locked into place when the ink cartridge lock lever clicks.
IMPORTANT
- The machine cannot print unless both the color FINE cartridge and black FINE cartridge are installed. Be sure to install both cartridges.
- Confirm that the FINE cartridge is properly installed.
(A) When the cartridge is properly installed (B) When the cartridge is NOT properly installed
6. Close the paper output cover (H).
REFERENCE-> [ An Error Message Is Displayed on the LCD ]
- If the error message appears after the paper output cover is closed, take appropriate action.
->[ Aligning the Print Head ]
- When you start printing after replacing the FINE cartridge, the machine starts cleaning the print head automatically. Do not perform any other operations until the machine completes the cleaning of the print head.
- If the print head is out of alignment, as indicated by misaligned printed ruled lines or similar symptoms, adjust the print head position.
- The machine may make noise during operation.
Related Canon PIXMA MX432 Manual Pages
Similar Questions
My Samsung S5 Will Not Detect My Canon Pixma Mx430 Printer
My Samsung s5 will not detect my Canon Pixma mx430 printer
My Samsung s5 will not detect my Canon Pixma mx430 printer
(Posted by alextmairs 8 years ago)
Canon Pixma Printer 2012 Mx432 Paper How To Clear Jam
(Posted by brookmutad 10 years ago)
How Can I Use Just The Black Ink Cartridge On A Pixma Mx430 Printer
(Posted by mabaeas 10 years ago)
How To Install In The Ink Cartridges Pixma Mx432 Fax Machine
(Posted by Pmba 10 years ago)