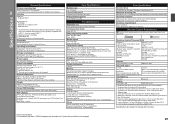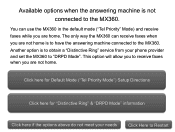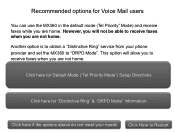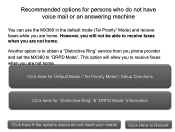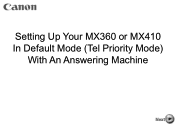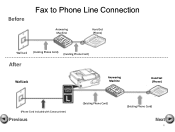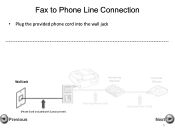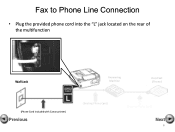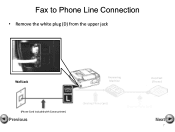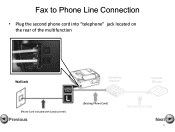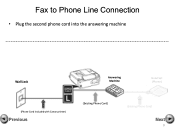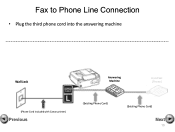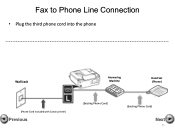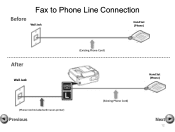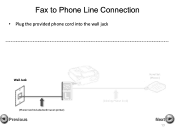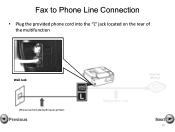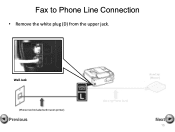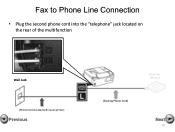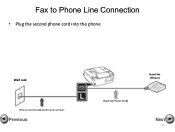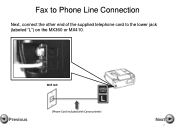Canon PIXMA MX360 Support Question
Find answers below for this question about Canon PIXMA MX360.Need a Canon PIXMA MX360 manual? We have 5 online manuals for this item!
Question posted by Anonymous-56125 on April 9th, 2012
Set Up Cd Rom Is Lost
I need to redownload my cd rom for my printer, i cant find it so im tryin to download it from online..
Current Answers
Answer #1: Posted by bargeboard on June 26th, 2012 9:01 AM
You can find the drivers and software to install at the Canon support site here:
http://www.usa.canon.com/cusa/support/consumer/printers_multifunction/pixma_mx_series/pixma_mx360#DriversAndSoftware
Choose your operating system from the drop down menus and then click "show all" to see the available downloads.
http://www.usa.canon.com/cusa/support/consumer/printers_multifunction/pixma_mx_series/pixma_mx360#DriversAndSoftware
Choose your operating system from the drop down menus and then click "show all" to see the available downloads.
Related Canon PIXMA MX360 Manual Pages
Similar Questions
I Am Trying To Set Up My New Printer. After I Have Installed The Ink Cartridges
I am trying to set up my new printer. After I have installed the ink cartridges, (they are all lit u...
I am trying to set up my new printer. After I have installed the ink cartridges, (they are all lit u...
(Posted by chow209 7 years ago)
Lost My Canon Mx360 Setup Software & User's Guide Cd-rom Can I Download It
(Posted by jdrobe 9 years ago)
Lost Cd Rom From Mx360. Need To Reload On Computer. What Can I Do?
(Posted by texomaknight 10 years ago)
I Lost My Pixma Mx432 Setup Software Cd And Want To Reinstall On My Computer
I lost my pixma MX432 setup software CD and need to reinstall it on my computer(s).Is it possible to...
I lost my pixma MX432 setup software CD and need to reinstall it on my computer(s).Is it possible to...
(Posted by burydenise 11 years ago)