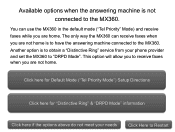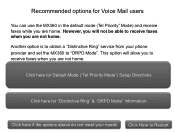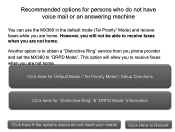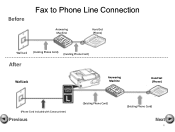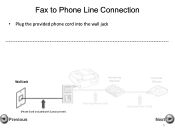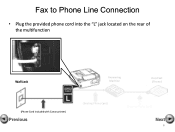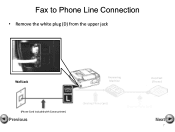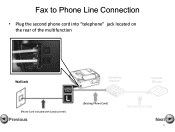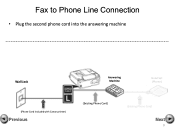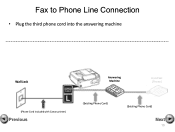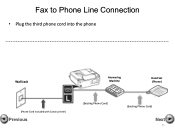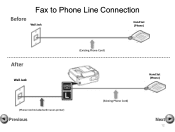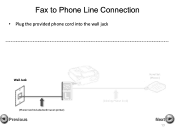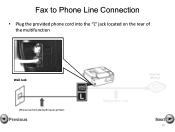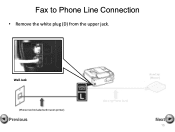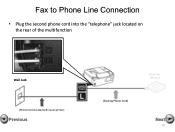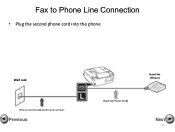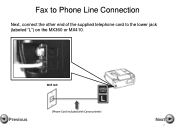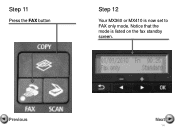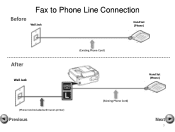Canon PIXMA MX360 Support Question
Find answers below for this question about Canon PIXMA MX360.Need a Canon PIXMA MX360 manual? We have 5 online manuals for this item!
Question posted by Anonymous-52966 on March 5th, 2012
Printer Is Set To Fax?
i have a mx360 cannon printer and someone else installed it for me and they set it to fax and now i cant get it to change to print its only to fax when i go in the computer and try to print something off
Current Answers
Related Canon PIXMA MX360 Manual Pages
Similar Questions
I Have A Canon Pixma Mg 5622 How Do I Get It To Print Mirror Image
(Posted by storeman6578AA 8 years ago)
Pixma Mx 360 Usb-001 Will Not Print.
This is the statement given when requesting the machine to print. Prevent paper is set. To change th...
This is the statement given when requesting the machine to print. Prevent paper is set. To change th...
(Posted by winnie211 9 years ago)
Canon Mx722 Printer - How Do I Change The Default Settings?
Hello, I'd like to change the default settings of my printer to double-sided greyscale printing. How...
Hello, I'd like to change the default settings of my printer to double-sided greyscale printing. How...
(Posted by aniakuskowski 10 years ago)