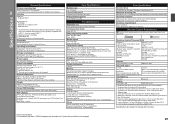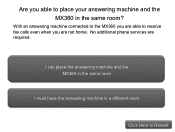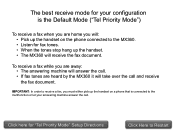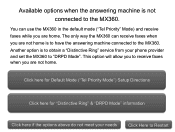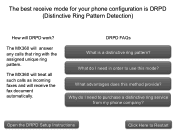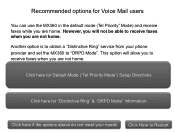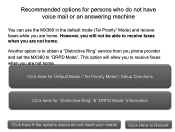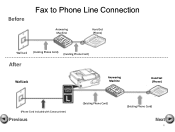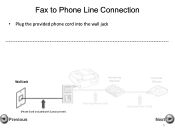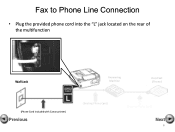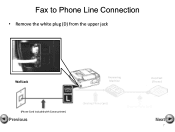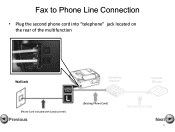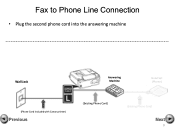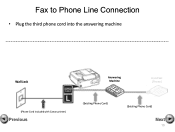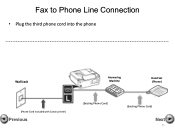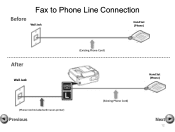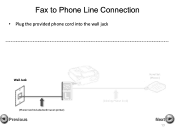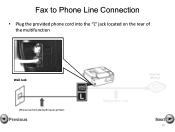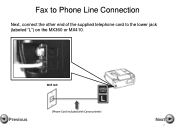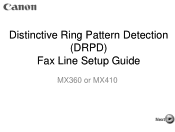Canon PIXMA MX360 Support Question
Find answers below for this question about Canon PIXMA MX360.Need a Canon PIXMA MX360 manual? We have 5 online manuals for this item!
Question posted by timhva on January 17th, 2014
Canon Mx360 / How To Setup For Faxing
The person who posted this question about this Canon product did not include a detailed explanation. Please use the "Request More Information" button to the right if more details would help you to answer this question.
Current Answers
Related Canon PIXMA MX360 Manual Pages
Similar Questions
Where Do I Find My Model Serial Number On Canon Printer Pixma Mx360
(Posted by brainsteven 9 years ago)
How To Setup Canon Printer Pixma Mg3122 Ink Cartridge
(Posted by Haiconn7 10 years ago)