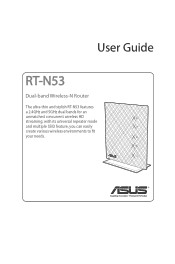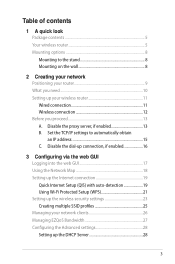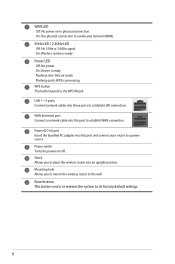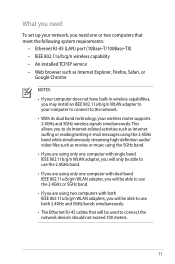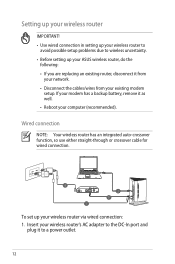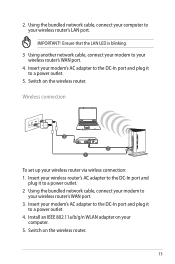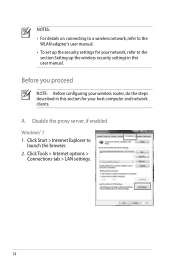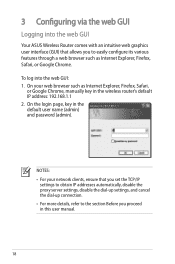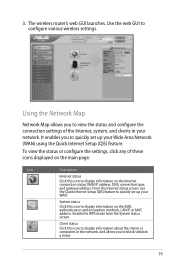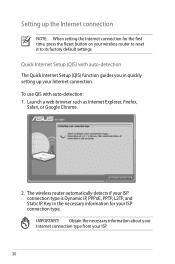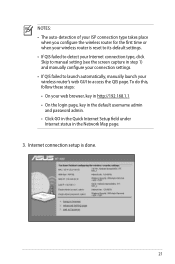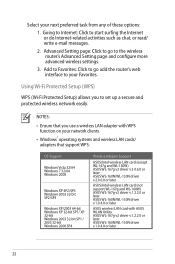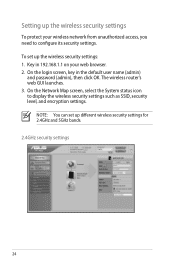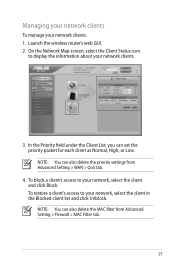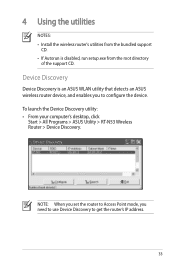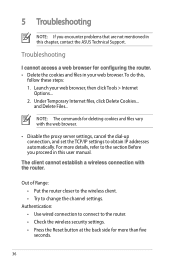Asus RT-N53 Support Question
Find answers below for this question about Asus RT-N53.Need a Asus RT-N53 manual? We have 1 online manual for this item!
Question posted by bellyuptothebar on June 19th, 2015
I Have Recently Set Up My Router And Can Not Now Login To Check/change My Settin
The person who posted this question about this Asus product did not include a detailed explanation. Please use the "Request More Information" button to the right if more details would help you to answer this question.
Current Answers
Answer #1: Posted by TechSupport101 on June 20th, 2015 1:53 AM
See page 6 of the User Guide here for the location and usage of the reset button which will let you re-configure the settings.
Related Asus RT-N53 Manual Pages
Similar Questions
How To Change Username And Password For Asus Router Rt-n53
(Posted by JamieNatej 9 years ago)
How To Retrieve Username And Password For Asus N66u Router Setup
(Posted by frebsd4 10 years ago)
I Forgot The Password On My Router And Cannot Join My I Phone To It. My Dell La
(Posted by seataccopy 11 years ago)
How Do I Reconfigure My Router So My Wireless Capability Is Always On??
I bought the RT-N53 a few months ago and have to manual turn on the wireless of the laptop. I cannot...
I bought the RT-N53 a few months ago and have to manual turn on the wireless of the laptop. I cannot...
(Posted by grenny23 11 years ago)
I Cant Find The Router!
i want to connect to the router through wireless... but i cant find the router .. and wireless is no...
i want to connect to the router through wireless... but i cant find the router .. and wireless is no...
(Posted by dennisrd 13 years ago)