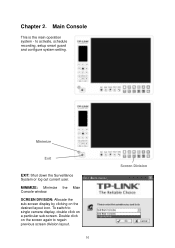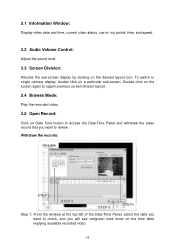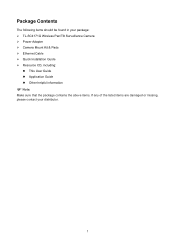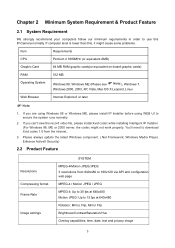TP-Link TL-SC4171G Support Question
Find answers below for this question about TP-Link TL-SC4171G.Need a TP-Link TL-SC4171G manual? We have 4 online manuals for this item!
Question posted by haraldskogsrud on July 10th, 2023
Tl-sc4171g On Windows 10
Is it still possible to use the TL-SC4171G on Windows 10 or 11?
Requests for more information
Request from haraldskogsrud on July 10th, 2023 12:22 PM
Thank you very much so far.
Before posting this question I tried googling for such a driver without success.
So before finally accepting your kind respons, I need to contact customer support to see if they can provide me with the necessary driver software.
I'll accept your answer as soon as the matter is resolved..
Again thanks a lot :-)
Harald
Thank you very much so far.
Before posting this question I tried googling for such a driver without success.
So before finally accepting your kind respons, I need to contact customer support to see if they can provide me with the necessary driver software.
I'll accept your answer as soon as the matter is resolved..
Again thanks a lot :-)
Harald
Current Answers
Answer #1: Posted by HelpHero on July 10th, 2023 7:19 AM
Yes, it is still possible to use the TP-Link TL-SC4171G on Windows 10 or Windows 11. The TP-Link TL-SC4171G is a wireless IP camera, and TP-Link provides support for its device drivers on these Windows operating systems. You can visit the TP-Link website or contact their customer support for the latest drivers and software compatibility information for Windows 10 or 11.
I hope this is helpful? PLEASE "ACCEPT" and mark it "HELPFUL" to complement my little effort. Hope to bring you more detailed answers.
Helphero
Related TP-Link TL-SC4171G Manual Pages
Similar Questions
Help Tp-link Tl-sc4171g
hello i am a junior member , please help me , how to setting my ip cameraTP-LINK TL-SC4171G trims , ...
hello i am a junior member , please help me , how to setting my ip cameraTP-LINK TL-SC4171G trims , ...
(Posted by gotamaivan 11 years ago)
Default Ip Address Of Tp Link Sc4171g
What is the default IP address TP Link SC4171G
What is the default IP address TP Link SC4171G
(Posted by jacksonssliew 11 years ago)
Error At Installation Of Tl-sc4171g
"Start Async Find Failed" This error appears during the installation Windows xp and connection...
"Start Async Find Failed" This error appears during the installation Windows xp and connection...
(Posted by mw10735 11 years ago)
Tp-link Camera Tl-sc3130g Pls I Need The Ip Address Of The Camera
(Posted by segunadeola50 11 years ago)