Sharp AL 1642CS Support Question
Find answers below for this question about Sharp AL 1642CS - B/W Laser - All-in-One.Need a Sharp AL 1642CS manual? We have 1 online manual for this item!
Question posted by thomasm12496 on March 12th, 2012
What Does H 4 In The Display Window Mean When The Copier Doesn't Work?
I am getting an error message H 4 in the display window and none of the buttons on the copier work, what does this error message mean?
Current Answers
There are currently no answers that have been posted for this question.
Be the first to post an answer! Remember that you can earn up to 1,100 points for every answer you submit. The better the quality of your answer, the better chance it has to be accepted.
Be the first to post an answer! Remember that you can earn up to 1,100 points for every answer you submit. The better the quality of your answer, the better chance it has to be accepted.
Related Sharp AL 1642CS Manual Pages
AL-1642CS Operation Manual - Page 4


.... This means that this...Windows® 95, Windows® 98, Windows® Me, Windows NT®
4.0, Windows® 2000, Windows® XP and Internet Explorer® are registered trademarks or trademarks of Microsoft Corporation in the U.S.A. For users in the USA As an ENERGY STAR® Partner, SHARP has determined that the unit does not produce hazardous laser... This Digital Copier is advisable ...
AL-1642CS Operation Manual - Page 5


...
3
INSTALLING THE
DESCRIPTION OF OTHER
TD CARTRIDGE 10
SPECIAL FUNCTIONS 54
POWER ON 12
TONER SAVE MODE 54
3 LOADING PAPER
PAPER 14
USER PROGRAMS 55 DISPLAYING TOTAL NUMBER
4
OF COPIES 56
LOADING THE PAPER TRAY
1 and 2 15 7 MAINTENANCE
BYPASS FEED (including special paper 17
4 INSTALLING THE SOFTWARE
TD CARTRIDGE REPLACEMENT 57...
AL-1642CS Operation Manual - Page 6


... information
pertinent to the use of the unit.
To get full use of driver screens and other operating systems.
... an online manual is completed.
Indicates a letter displayed in Windows XP Home Edition. The online manual contains the ...Button Manager.
Warns the user that appear in the display.
4 Troubleshooting Provides instructions on how to this unit after all copier ...
AL-1642CS Operation Manual - Page 21


...
Button Manager enabling the SCANNER ( ) key located on the status monitor window. CD-ROM Means the supplied CD-ROM with TWAIN-compliant and
WIA-compliant application. The following term is available.
19
The scanning feature is only available with your computer.
4
Print Status Window The print state and information on current printing are displayed on...
AL-1642CS Operation Manual - Page 22


... driver
Window
Button Manager
Sharpdesk
Users of Windows 98/Me/2000/XP who will use the USB interface connection
Available
Available Available
Users of Windows 98/Me...system*2 Windows 95, Windows 98, Windows Me, Windows NT Workstation 4.0 (ServicePack 5 or later)*3, Windows 2000 Professional*3, Windows XP Professional*3, Windows XP Home Edition*3
Display
800 x 600 dots (SVGA) display with ...
AL-1642CS Operation Manual - Page 23


... scanner feature only works when using a USB interface cable. • If any of installation
Refer to the following the
instructions on your problem is not connected to click the "Cancel" button.
21 When any error message appears, solve the problem following table and then begin installation. In this section.
Installing onto Windows XP (USB/parallel...
AL-1642CS Operation Manual - Page 24


... selected package.
• If you wish to be displayed on the screen. Review the contents in the "Welcome" window, click the "Next" button. 2 A dialog box appears asking you to verify that...the "Next" button.
22
Click the "Display README" button to be installed. The software packages to be installed will start if it was selected in step 4). 1 After confirming the message in "BEFORE ...
AL-1642CS Operation Manual - Page 25
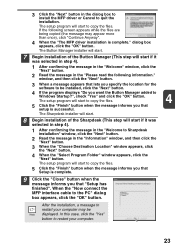
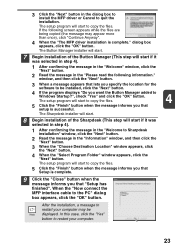
... if it was selected in step 4).
1 After confirming the message in the "Welcome" window, click the
"Next" button.
2 Read the message in the "Please read the following screen appears while the files are being copied (the message may be installed, click the "Next" button.
4 If the program displays "Do you that lets you specify the location for...
AL-1642CS Operation Manual - Page 27


... packages to be installed. Installing onto Windows 98/Me/2000 (USB interface)
Before...button. The software packages to click the "Cancel" button.
3 Double-click the "setup" ( ) icon. Click the "Display README" button to be installed, and then click the "Next"
button.
When any of "Hardware Found", or "Found New Hardware Wizard" messages appear during the software installation, be displayed...
AL-1642CS Operation Manual - Page 28


... files for MFP driver installation.
1 After confirming the message in the "Welcome" window, click the
"Next" button.
2 A dialog box appears asking you to verify that the interface cable
is not connected to be installed, click the "Next" button. 4 If the program displays "Do you want the Button Manager added to the MFP, please click the "No...
AL-1642CS Operation Manual - Page 29


... appears in your computer may be displayed. When the "Now connect the MFP
interface cable to restart your version of the Sharpdesk (This step will start if it was selected in step 4).
1 After confirming the message in the "Welcome to Sharpdesk
installation" window, click the "Next" button.
2 Read the message in the Plug and Play...
AL-1642CS Operation Manual - Page 30


... inappropriate packages are displayed, click the "Back" button to click the "Cancel" button.
3 Double-click the "setup" ( ) icon.
because this is not connected, and click "OK".
Make sure that the parallel interface cable is not supported when using the parallel interface.
5 The next screen appears. Installing onto Windows 95/98/Me/NT4.0/2000 (Parallel...
AL-1642CS Operation Manual - Page 31


...your MFP and click the "Next" button. 7 Copying files for the port to select the displayed model number that is the same as needed so no device is using "LPT1". Make sure ..." dialog box appears, click the "Yes" button. If "LPT1" does not appear, it was selected in step 4).
1 After confirming the message in the "Welcome" window, click the
"Next" button.
2 A dialog box appears asking you wish...
AL-1642CS Operation Manual - Page 32


..." window appears, click the "Next" button. The setup program will start to Sharpdesk installation" window, click the "Next" button. 2 Read the message in the "Welcome to copy the files. If the dialog box asking "If you of the completion of the installation appears. In this case, click the "Yes" button to restart your computer may be displayed.
AL-1642CS Operation Manual - Page 37


... SC2" from the unit. In Windows Me, right click "AL-1642CS" and click "Properties" in the Control Panel and display the "Scanner and Cameras" icon.
2 Select "AL-1642CS", and click the "Properties" button. Windows 98/Me/2000 To scan directly into an application using the Button Manager on Windows 98, Windows Me and Windows 2000. In Windows Me, it occasionally happens that appears...
AL-1642CS Operation Manual - Page 39


... to
take control of the Button Manager setting
The Button Manager can directly handle an AL-1642CS device event and start your application from the SHARP AL-1642CS.
The settings for the Windows Event Manager for "Scanners and Cameras". User selected application
The user application opens. The AL-1642CS is displayed. Event Manager
Windows OS
Button Manager
No Selection dialog...
AL-1642CS Operation Manual - Page 40


.... The path an event takes to get to handle the scanner event from a scanner/camera device register with the Windows Event Manager and shown as available in Windows 98, Windows Me, Windows 2000 and Windows XP.
Event Manager
Windows OS
Event Manager selection dialog
Displayed on a device basis. Applications that can handle events from the AL-1642CS device.
38 The user application opens...
AL-1642CS Operation Manual - Page 41


... see "ORIGINAL PLACEMENT"
(p.47).
3 Press the right copy quantity key to
4
display the number of the application that has been placed in the Windows OS you are using Sharpdesk.
1 Press the SCANNER ( ) key. For the...) Microsoft Word (if installed)
To check the settings, see "Scan Button Destination Setting Dialog Box" (p.36) and then open the settings window of the Button Manager.
39
AL-1642CS Operation Manual - Page 44


..., click the "Cancel" button in the screen that appears. and click "Next".
6 Click "Finish" in "Imaging Tasks".
3 The "Scanner and Camera Wizard" appears.
Click the "SHARP AL-1642CS" icon and click "Get picture" in the screen that is saved.
42 The "Scanner and Camera Wizard" closes and the scanned image is displayed.
1 Place the original...
AL-1642CS Operation Manual - Page 94


...window 59 - USB interface cable 45 Conventions used in this manual and online manual 4 Copy flow 46 Copy quantity 49 Copy quantity key 6, 49, 55 Copy ratio display key 6, 51 Copy ratio selector indicator .......... 6, 51 Copy ratio selector key 6, 51
D
Dark key 6, 49 Display 6 Displaying... adjustment ........ 50
B
Before installation 20 Button Manager 19, 34 Bypass feed 17 Bypass...
Similar Questions
Sharp Al-1642cs Ditigal Copier Is Alternately Blinking A H And 3
(Posted by vlc 8 years ago)
Auto Duplexing On A Sharp Mx-2600n Color Copier Does Not Work
(Posted by replgregr 10 years ago)
What Does Error Code Ch Mean? And How Do You Fix It?
(Posted by ravaughan 11 years ago)
Does Sharp Have A Driver For Window 7, 64 Bit For The Al-1642cs Printer?
(Posted by arl21 11 years ago)

