Optoma ML500 Support Question
Find answers below for this question about Optoma ML500.Need a Optoma ML500 manual? We have 2 online manuals for this item!
Question posted by johnswanepoel on April 1st, 2013
Save Settings
How can i save the settings on a permanent basis, i have to redo the settings each time the projector is switched back on
Current Answers
There are currently no answers that have been posted for this question.
Be the first to post an answer! Remember that you can earn up to 1,100 points for every answer you submit. The better the quality of your answer, the better chance it has to be accepted.
Be the first to post an answer! Remember that you can earn up to 1,100 points for every answer you submit. The better the quality of your answer, the better chance it has to be accepted.
Related Optoma ML500 Manual Pages
User's Manual - Page 2


... cleaning. 8.
However, there is used in accordance with the limits for a long time while the projector is no guarantee that to which can be (but not limited to): ▀■...sunlight.
5. Ensure that display work is within the field of time. 9. Do not let objects or liquids enter the projector.
Do not use attachments/accessories specified by the Federal Communications ...
User's Manual - Page 3


... Down Button 11. Hide Button 12. VGA cable 3. VGA to turn the projector on or off. () The LED turns blue when the projector is turned on.
3 Kensington Lock
13. Video In 20. Elevator Foot 23.... Functions vary depending on the rear of the projector. ()
2. Insert the plug at the other end of the power cord into a power ...
User's Manual - Page 4


... classic (version 5 and above) 4.
Composite AV in
1 2
or
1
2
TM
1
1. Connect the VGA / S-Video / HDMI device using an appropriate cable. (~)
2. After powering on the projector,
press to switch input source.
1
or
IPad
2
IPhone 4
HDMi
1
2
or
1 For video and audio input 2
1. Connect the AV input source. (~)
2. After powering on the...
User's Manual - Page 5


...the three mounting holes and use the three ceiling mount
screws to secure the mount to the projector. Line up to USB Type-A cable.
2. The tripod and ceiling mount are optional accessories.... memory. Turn on the projector. 3. Support USB flash drive with the gold contacts facing down on page 18.
Turn on the projector. 3. However if an SD card is switched on.
*Standard Tripod *...
User's Manual - Page 6
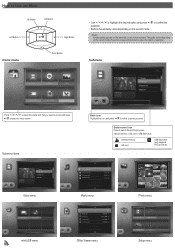
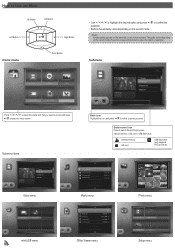
... card
USB flash drive (only supports FAT 32 format)
1/2
Love song.mp3 Goodbye.mp3
Video menu
Music menu
Photo menu
.. Press the corresponding button to switch the memory sources:
Internal memory » SD card » USB flash drive.
Data source icon Press to select the option or operation.
Video menu
Submenu...
User's Manual - Page 8


... guide, press any key. Select "Setup"
Media Playback Control Increase volume
Decrease volume
+
Pause
+
Play
+
Rewind
+
Fast forward
+
Previous video clip
+
Next video clip
2. Select Setting
8 How to exit
video playback mode.
Enter "Setup" Menu
3.
Select Option
Repeat
Browser display
Repeat all
Repeat one
Repeat disabled Browser display small icon Browser...
User's Manual - Page 10


Select Option
Repeat Shuffle
Repeat all Repeat one Repeat disabled Shuffle on Shuffle off
5. Select "Setup"
2. Enter "Setup" Menu
3. Enter "Music Setting" Menu
Select Setting
10
4. How to exit
music playback mode. Select "Music Setting"
Home menu
6. Media Playback Control Increase volume
Decrease volume
+
Pause
+
Play
+
Previous track
+
Next track
Music ...
User's Manual - Page 12


... any key.
•• To change slideshow interval settings and
enable/disable background music, see Slideshow Settings below. •• Make sure that background music setting is not used for 3 seconds. Enter "Slideshow" Menu
How to exit
slideshow mode. Highlight this feature. •• Save the music files (*.mp3 format) under the "/mnt/disk...
User's Manual - Page 15


Enter "Setup" Menu
3. Enter "Information" Menu
5. Enter "System" Menu
7. Select "Setup"
2. Select "System"
Home menu
6. View Projector Information 1. Select "Information"
4. View Projector Information
SD card capacity Internal memory capacity
15
User's Manual - Page 16


...
When the system is reset, all files are backed up before resetting.
1. Select "System"
Home menu
6. Enter "Reset" Menu
5. Wait to Complete
Yes Reboot the projector
Return to Home menu
16 Select "Reset"
4. Confirm Reset
Select item
No
8.
User's Manual - Page 17


... in the SD card. •• Do not touch any buttons or turn off the projector while upgrading is complete. Enter "Setup" Menu
3. Select "Upgrade"
4.
Download the latest firmware... projector. 5. Upgrade may damage the projector. •• Do not remove the SD card until the upgrade is in progress. Upgrade Firmware
Software updates can be obtained from www.optoma.com and save...
User's Manual - Page 18
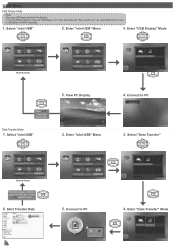
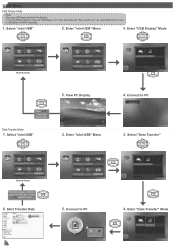
From the Windows desktop, browse for the first time: 1.
USB Mode
USB Display Mode
When using USB Display function for "USB Display V1.0.1" drive and double-click "dlusb_launcher.exe", see "Data Transfer Mode" below. 2. ...
User's Manual - Page 19


TM
Entering Menu Mode
Press mode.
to switch input source. Adjust Menu Settings for External Input Source: VGA / Composite AV / HDMI
Selecting Input Source
Once a video source device is connected and turned ...
Select main menu
Submenu Operation Move up
Move down Confirm selection
Enter current submenu Hide OSD menu
Adjust setting
Picture menu
Screen menu
Setting menu
Options menu 19
User's Manual - Page 20


... / Light Yellow / Light Blue / Pink / Dark Setting) Adjust setting
Brightness (0~100) Contrast (0~100) Sharpness (0~100) Saturation (0~100) Hue (0~100)
Adjust setting Adjust setting Adjust setting Adjust setting
Adjust setting
Advanced
Submenu Option
Gamma
0~2
BrilliantColorTM 0~10
Color Temp. Select Submenu
Select item
3. Adjust Settings
Adjust setting
Color Mode (Bright / PC / Movie...
User's Manual - Page 21


Select Submenu
Select item
3. Enter Submenu
4. Adjust Settings
Adjust setting
2. Confirm Settings
Confirm selection / setting
Aspect Ratio (AUTO / 4:3 / 16:9 / 16:10)
Overscan (Off / On) Digital Zoom (0~100) Auto Keystone (Off / On) V Keystone (-40~40)
Adjust setting Adjust setting Adjust setting Adjust setting Adjust setting
Auto Cell Mount (Auto / Front Desktop / Front Inverted)
21...
User's Manual - Page 22


...Korean / German / Spanish / Russian / Traditional Chinese / Turkish / French / Portuguese / Swedish / Japanese / Simplified Chinese)
Adjust setting
Location (Front Desktop / Rear Desktop)
Adjust setting
2. Position
Option
*range depends on input source
Adjust setting
Adjust setting
Adjust setting
Submenu
Logo
Closed Caption
Option
Off / On
Off / CC1 / CC2 / CC3 / CC4 / T1 / T2 / T3...
User's Manual - Page 23
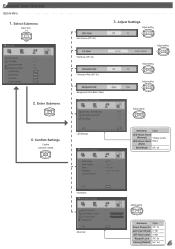
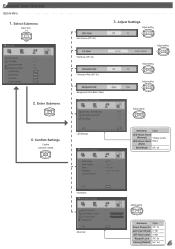
... Off / On
Auto Power Off (min) 0~180
Off Timer (min) 0~995
Keypad Lock Off / On
Factory Default No / Yes
23 Adjust Settings
Adjust setting
Adjust setting
Fan Mode (Off / On) Information Hide (Off / On) Background Color (Black / Blue)
Adjust setting Adjust setting
Adjust setting
4. Select Submenu
Select item
2. Enter Submenu
Auto Source (Off / On)
3. External Input...
User's Manual - Page 24


...than 4 reference
frames
H.264 support less than 4 reference
frames
No support VC-1 AP
24 Compatible VGA / Video Mode
Timing Table
Mode
Resolution V-Sync (Hz)
640 x 480
60
800 x 600
60
VGA
1024 x 768
60
1280 x 720...Frame function.
1080i / 1080P 50 / 60
Compatibility: Document
The projector uses Picsel File Viewer to open and view Microsoft® office files and Adobe® PDF files.
Similar Questions
Saving Settings
i change the zoom settings using the menu but they dont save when powered off and back on?
i change the zoom settings using the menu but they dont save when powered off and back on?
(Posted by Anonymous-72301 11 years ago)
What Does Thermal Break Status Error Mean
At random intervals, projector switches off and Projector power and lamp lights flashing 4 times eac...
At random intervals, projector switches off and Projector power and lamp lights flashing 4 times eac...
(Posted by jillmead 12 years ago)
How To Download The Free Manual For The Optoma Ml500 Projector
(Posted by edgillum 12 years ago)



