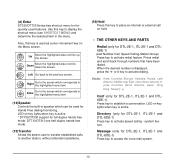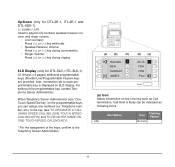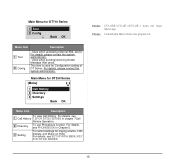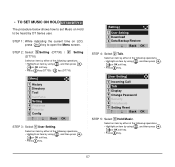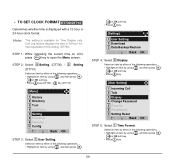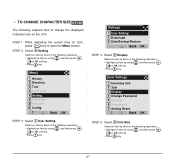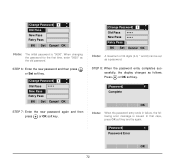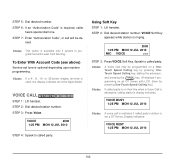NEC DTL-6DE-1 Support Question
Find answers below for this question about NEC DTL-6DE-1 - DT310 - 6 Button Display Digital Phone.Need a NEC DTL-6DE-1 manual? We have 1 online manual for this item!
Question posted by bigu on August 20th, 2014
Show How To Set Volume On Nec Phone
The person who posted this question about this NEC product did not include a detailed explanation. Please use the "Request More Information" button to the right if more details would help you to answer this question.
Current Answers
Related NEC DTL-6DE-1 Manual Pages
Similar Questions
How Do I Get Caller Id To Display On My Nec Phone Dtl-12d-1?
We are trying to see how we get caller ID to display on our phones. We checked to make sure we have ...
We are trying to see how we get caller ID to display on our phones. We checked to make sure we have ...
(Posted by jhstalls 8 years ago)
How To Connect Nec Dt300 Series Dtl-6de-1 Business Ip Phone
(Posted by mschuajul 9 years ago)
What The Different Betwen Dtl-6de-1-dt300 With Dtl-6-1-dt310
(Posted by hege0310 11 years ago)
How I Use Nec Dtl-6de-1-dt310-6 Button Display Phone?
(Posted by srttcomservice 11 years ago)
Nec Dtp-8d-1 - 8 Button Display Speakerphone How Do I Make This Phone Stop Ans
Answering in speaker phone mode. my phone just speaks out right in the middle of meetings!!!!!
Answering in speaker phone mode. my phone just speaks out right in the middle of meetings!!!!!
(Posted by gsweeney 11 years ago)