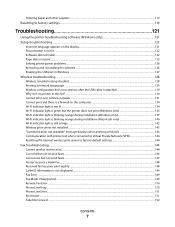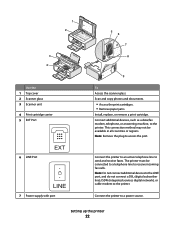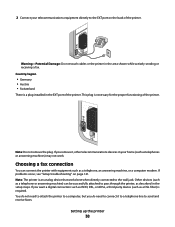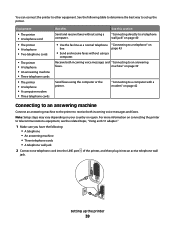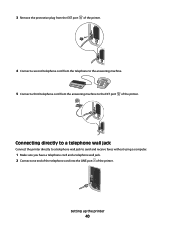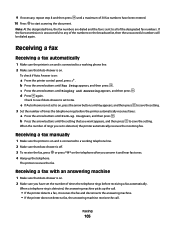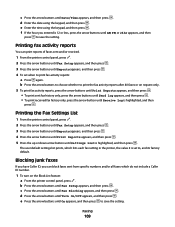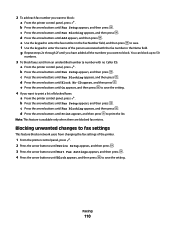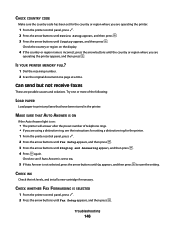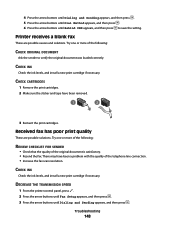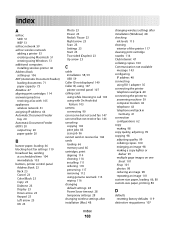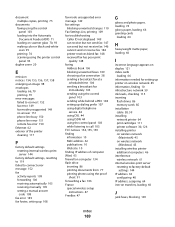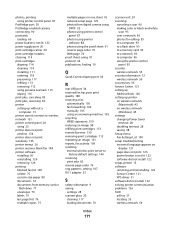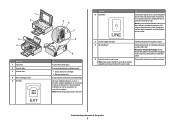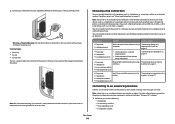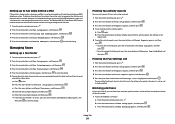Lexmark X5650 Support Question
Find answers below for this question about Lexmark X5650 - AIO Printer.Need a Lexmark X5650 manual? We have 3 online manuals for this item!
Question posted by chrikrueg on August 20th, 2014
How Can I Receive A Fax From My Lexmark X5650
The person who posted this question about this Lexmark product did not include a detailed explanation. Please use the "Request More Information" button to the right if more details would help you to answer this question.
Current Answers
Related Lexmark X5650 Manual Pages
Similar Questions
How To Set The Lexmark X5650 To Receive Faxe
(Posted by ace1htsk 9 years ago)
How Do I Receive Faxes On My Lexmark X5650 Printer To My Computer
(Posted by patalnancy 10 years ago)
Lexmark X342n Does Not Print After Receiving Fax Must Shut Off Machine To
receive fax
receive fax
(Posted by ipti 10 years ago)
Cant Receive Fax After Power Outage
we have a lexmark 6650 all in one, power went out for 5 days and now we can send, but we cant receiv...
we have a lexmark 6650 all in one, power went out for 5 days and now we can send, but we cant receiv...
(Posted by luluander 12 years ago)