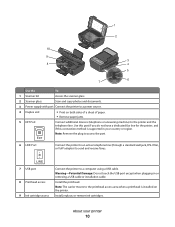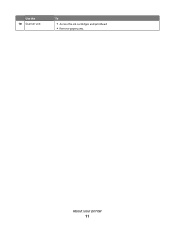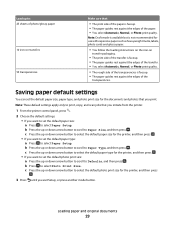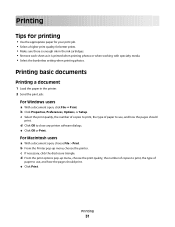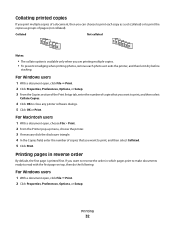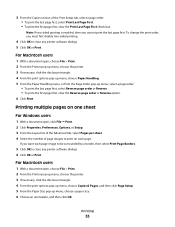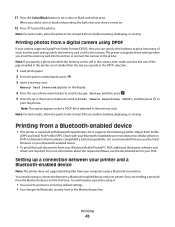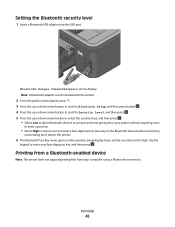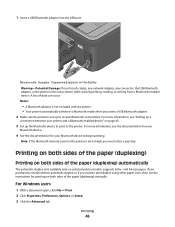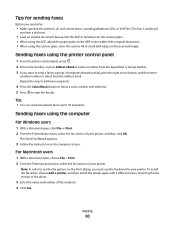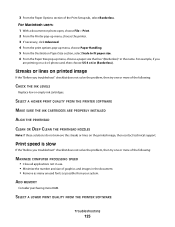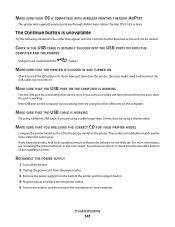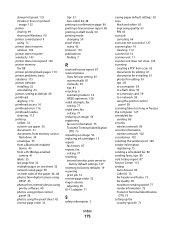Lexmark Pro205 Support Question
Find answers below for this question about Lexmark Pro205 - Prospect Color Inkjet.Need a Lexmark Pro205 manual? We have 1 online manual for this item!
Question posted by julirbigj2 on November 8th, 2013
How To Remove The Print Head From A Lexmark Pro205 Printer
The person who posted this question about this Lexmark product did not include a detailed explanation. Please use the "Request More Information" button to the right if more details would help you to answer this question.
Current Answers
Related Lexmark Pro205 Manual Pages
Similar Questions
How To Remove Printhead From Pro205 Printer
(Posted by ganrug 10 years ago)
How To Remove The Printhead From Lexmark Prospect Pro205
(Posted by dmciTac 10 years ago)
How To Remove Printhead Lexmark Pro205
(Posted by joseebata 10 years ago)
Print Head Error
I installed a new printer and the black ink was not working. I cleaned the print head as per the ins...
I installed a new printer and the black ink was not working. I cleaned the print head as per the ins...
(Posted by collbryan 12 years ago)
Print Head Error On Lexmark S301 Printer
(Posted by digmansharon 12 years ago)