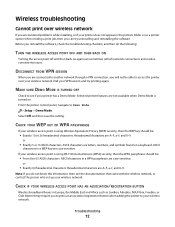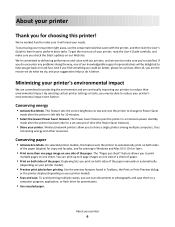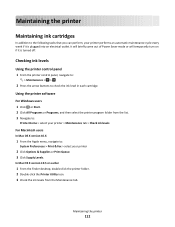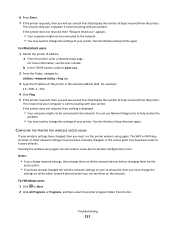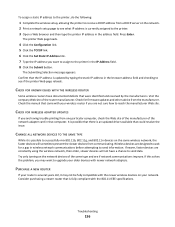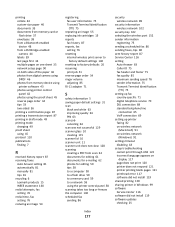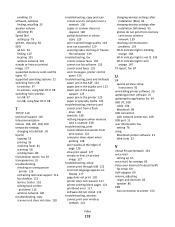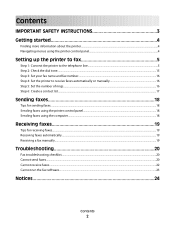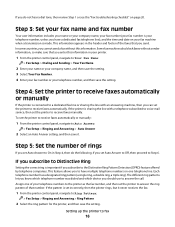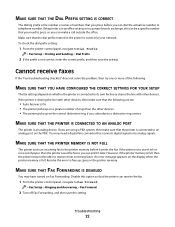Lexmark Interpret S405 Support Question
Find answers below for this question about Lexmark Interpret S405.Need a Lexmark Interpret S405 manual? We have 4 online manuals for this item!
Question posted by lhrinc on December 6th, 2023
I'm Getting A Message Stating To Check User Manual For Printhead Issue.
Current Answers
Answer #1: Posted by SonuKumar on December 6th, 2023 9:51 AM
Here are some possible causes of the message and their solutions:
1. Printhead Misalignment:
This is a common issue that can cause printing problems such as blurry or streaked text, uneven lines, and missing colors.
To fix this, you can try cleaning the printhead using the automated cleaning function in your printer's software or by manually cleaning the printhead contacts with a lint-free cloth and rubbing alcohol.
You can also try aligning the printhead using the alignment tool in your printer's software.
2. Damaged Printhead:
If the printhead is damaged, it will need to be replaced.
Signs of a damaged printhead include ink leaking from the printhead, printhead not moving properly, or print quality issues that persist after cleaning and alignment.
Replacement printheads can be purchased from Lexmark or authorized retailers.
3. Faulty Sensor:
In some cases, the "Check User Manual for Printhead Issue" message can be caused by a faulty sensor that detects the presence or movement of the printhead.
This issue may require professional repair or replacement of the sensor by a technician.
4. Software Issues:
Occasionally, outdated or corrupt printer software can cause communication problems between the computer and the printer, leading to error messages.
Updating the printer driver and firmware to the latest version can sometimes resolve this issue.
Troubleshooting Steps:
Refer to the User Manual: The user manual for your Lexmark Interpret S405 printer will have specific instructions for troubleshooting the "Check User Manual for Printhead Issue" message.
Clean the Printhead: Follow the instructions in the user manual to clean the printhead.
Align the Printhead: Use the alignment tool in your printer's software to align the printhead.
Update Printer Software: Download and install the latest driver and firmware updates for your printer from the Lexmark website.
Contact Lexmark Support: If you've tried all of the above troubleshooting steps and the problem persists, contact Lexmark support for further assistance.
Here are some additional resources that you may find helpful:
Lexmark Interpret S405 User Manual: https://www.manua.ls/lexmark/interpret-s405/manual
Lexmark Support Website: https://support.lexmark.com/en_us/drivers-downloads.html
Lexmark Download Center: https://support.lexmark.com/en_us/drivers-downloads.html
Remember that the specific troubleshooting steps will depend on the error message you are receiving. Be sure to follow the instructions in the user manual or contact Lexmark support for assistance.
Please respond to my effort to provide you with the best possible solution by using the "Acceptable Solution" and/or the "Helpful" buttons when the answer has proven to be helpful.
Regards,
Sonu
Your search handyman for all e-support needs!!
Related Lexmark Interpret S405 Manual Pages
Similar Questions
How can I fix the problem on my Lexmark printer which reads, "Cartridge error #1203 consult user gui...
I cannot get the applications list for scanning
My printer keeps jamming. Here's what happens: i attempt to print, i hear a god-awful screeching sou...
Printer has a wrap-around message stating "There is a problem with the printer. Please consult User'...