Lexmark Impact S301 Support Question
Find answers below for this question about Lexmark Impact S301.Need a Lexmark Impact S301 manual? We have 3 online manuals for this item!
Question posted by sijakJust on May 20th, 2014
Lexmark Impact S301 Printer Test Page Won't Print
The person who posted this question about this Lexmark product did not include a detailed explanation. Please use the "Request More Information" button to the right if more details would help you to answer this question.
Current Answers
There are currently no answers that have been posted for this question.
Be the first to post an answer! Remember that you can earn up to 1,100 points for every answer you submit. The better the quality of your answer, the better chance it has to be accepted.
Be the first to post an answer! Remember that you can earn up to 1,100 points for every answer you submit. The better the quality of your answer, the better chance it has to be accepted.
Related Lexmark Impact S301 Manual Pages
User's Guide - Page 8
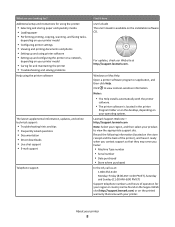
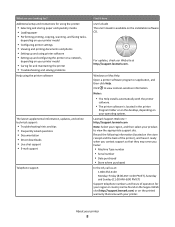
... • Loading paper • Performing printing, copying, scanning, and faxing tasks,
depending on your printer model
• Configuring printer settings • Viewing and printing documents and photos • Setting up and using printer software • Setting up and configuring the printer on a network,
depending on your printer. http://support.lexmark.com Note: Select your region, and...
User's Guide - Page 21
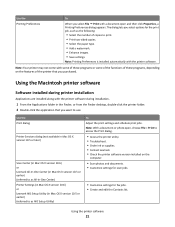
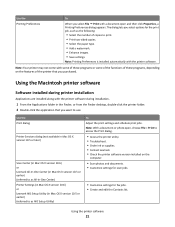
... is installed automatically with a document open , choose File > Print to access the Print dialog.
• Access the printer utility. • Troubleshoot. • Order ink or supplies. • Contact Lexmark. • Check the printer software version installed on the features of copies to use. Using the Macintosh printer software
Software installed during installation.
1 From the...
User's Guide - Page 31


... menu bar, choose File > Print. 5 From the Printer pop-up menu, choose your print job. • Select a higher print quality for your printer. 6 From the print options menu, choose the print quality, the number of copies to print, the type of paper to close any printer software dialogs. 5 Click OK or Print.
Printing
31
Printing
Tips for printing
• Use the appropriate paper...
User's Guide - Page 33


...
1 With a document open , choose File > Page Setup. 2 From the Page Setup dialog, set the printer, paper size, and orientation. 3 Click OK. 4 From the menu bar, choose File > Print. 5 From the Printer pop-up menu, choose your printer. 6 From the print options pop-up menu, choose Paper Handling. 7 From the Page Order menu, choose a page order...
User's Guide - Page 34


... Page to the Advanced tab.
For Macintosh users
1 With a document open , click File Print. 2 Click Properties, Preferences, Options, or Setup. 3 Click the Advanced tab. 4 From the 2-Sided Printing section, select Manual.
Printing
34 The printer prints the odd-numbered pages and the instruction sheet. 6 Flip and reload the paper, following the directions on both...
User's Guide - Page 37
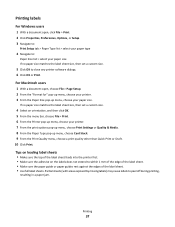
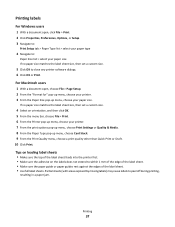
... size.
4 Select an orientation, and then click OK. 5 From the menu bar, choose File > Print. 6 From the Printer pop-up menu, choose Card Stock. 9 From the Print Quality menu, choose a print quality other than Quick Print or Draft. 10 Click Print.
Printing
37
Printing labels
For Windows users
1 With a document open , choose File > Page Setup. 2 From the "Format...
User's Guide - Page 44


... not sure which photos to eight Bluetooth devices that have previously set up a connection between your computer using a Bluetooth connection. You need to the printer.
Printing from a Bluetooth-enabled device
• This printer is removed from the list. You need to repeat the setup of the deleted device to be able to send...
User's Guide - Page 46


... . 5 Press the arrow buttons to select the security level, and then press .
• Select Low to allow Bluetooth devices to connect and send print jobs to your printer without requiring users to
enter a pass key.
• Select High to require users to enter a four-digit numeric pass key on the Bluetooth device...
User's Guide - Page 47
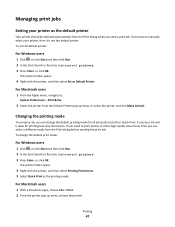
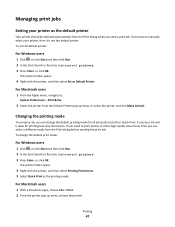
...
1 From the Apple menu, navigate to manually select your printer as the printing mode.
It uses less ink and is not the default printer.
The printer folder opens.
4 Right-click the printer, and then select Printing Preferences. 5 Select Quick Print as the default printer
Your printer should be selected automatically from the Print dialog when you can change the default...
User's Guide - Page 48


... the queue, then click Printer, and then select Pause Printing. Note: Printing using Quick Print uses less ink and is ideal for printing text documents. Printing
48
The printer folder opens.
4 Right-click the printer, and then select Open or See what's printing. 5 Pause the print job:
• If you want to pause a particular print job, then right-click the document...
User's Guide - Page 49
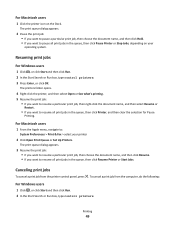
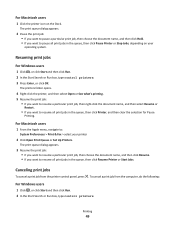
... the document name, and then select Resume or
Restart.
• If you want to resume all print jobs in the queue, then click Printer, and then clear the selection for Pause
Printing. Printing
49
Canceling print jobs
To cancel a print job from the computer, do the following:
For Windows users
1 Click , or click Start and then...
User's Guide - Page 73


... a wireless connection.
e Select Local Port, and then click New Port.
d From the Printer Browser, select your printer, and then click Add.
3 A second print queue will print to the printer accessible through Network Neighborhood by enabling File and Print
Sharing.
c Click Sharing.
f Type the Universal Naming Convention (UNC) Port name, which consists of the server name and...
User's Guide - Page 87


... only in Mac OS X version 10.5 or earlier.
1 Load plain, unmarked paper. 2 From the Finder desktop, double-click the printer folder. 3 Double-click the Printer Utility icon. 4 From the Maintenance tab, click Print Alignment Page. 5 Follow the instructions on the computer screen. If you may need to align the printhead. Aligning the printhead...
User's Guide - Page 93
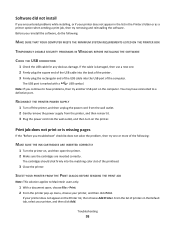
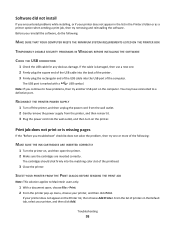
... click Add. Before you reinstall the software, do the following :
MAKE SURE THE INK CARTRIDGES ARE INSERTED CORRECTLY
1 Turn the printer on the printer.
SELECT YOUR PRINTER FROM THE PRINT DIALOG BEFORE SENDING THE PRINT JOB
Note: This solution applies to have connected to a defective port.
Troubleshooting
93 The USB port is missing pages
If...
User's Guide - Page 111
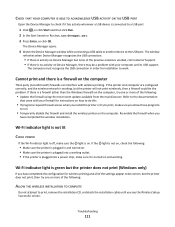
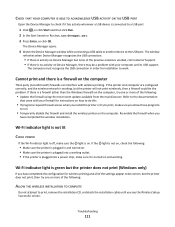
... THE USB PORT
Open the Device Manager to check if it is turned on , check the following:
• Make sure the printer is activity on Device Manager but the printer does not print (Windows only)
If you have completed the wireless installation. The Device Manager opens.
4 Watch the Device Manager window while connecting...
Quick Reference - Page 3
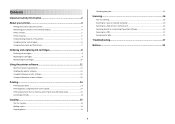
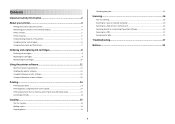
......8 Replacing ink cartridges...9 Maintaining ink cartridges 10
Using the printer software 11
Minimum system requirements 11 Installing the printer software 11 Using the Windows printer software 11 Using the Macintosh printer software 12
Printing 13
Printing a document...13 Printing photos using the printer control panel 13 Printing documents from a memory card or flash drive (Windows only...
Quick Reference - Page 5
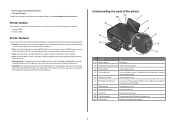
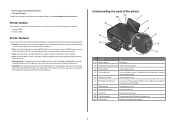
.... • Use recycled paper. Built-in two-sided printing lets you manage and accomplish printing and imaging tasks: • Wireless. • Recycle paper from virtually anywhere in your printer works for the following printer models: • Lexmark S305 • Lexmark S308
Printer features
Your printer comes with full features that will help you save money and the environment...
Quick Reference - Page 12


... Microsoft Office 2007.
• Send a fax. • Receive a fax in three-in-one printers. Use the
To
Print dialog
Adjust the print settings and schedule print jobs. Scan Center (in Mac OS X version 10.6) or Lexmark All-In-One Center (in -one printers. • Add, edit, or delete contacts in the built-in phone book. •...
Quick Reference - Page 13
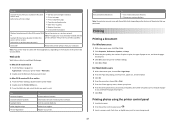
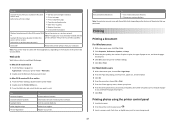
... type of paper
to use, and how the pages should print. 4 Click OK to use, and how the pages
should print. 7 Click Print.
Use Customer Support Lexmark Software Updates Lexmark Online Order Supplies Online Printer Registration
To Contact technical support. Download and install the latest printer software.
Printing photos using the printer control panel
1 Load photo paper.
2 From the...
Quick Reference - Page 21
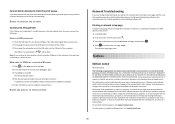
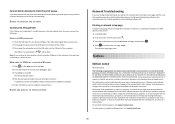
... of the following paragraph does not apply to a defective port. For Lexmark technical support, visit support.lexmark.com. References in this statement may not be incorporated in later editions. Printing a network setup page
A network setup page lists the configuration settings of the printer, including the IP address and MAC address of operation in conjunction...
Similar Questions
Lexmark Impact S301 Printer Will Not Print In Color
(Posted by allanko 9 years ago)
Lexmark Impact S301 Printer Cannot Replacement Of In Will Remain In The
cartridges
cartridges
(Posted by nichoda 9 years ago)
How To Make Copies On A Lexmark Impact S301 Printer
(Posted by lujefe6 10 years ago)
How To Install Lexmark Impact S301 Printer And Run On Windows 8
(Posted by forestmech 11 years ago)

