Kodak ESP Office 6150 Support Question
Find answers below for this question about Kodak ESP Office 6150 - All-in-one Printer.Need a Kodak ESP Office 6150 manual? We have 5 online manuals for this item!
Question posted by cpt12rn on December 20th, 2012
Printer Gives Not Connected Message When I Attempt To Print From Computer
I am unable to locate the IP address, it gives all 0"s. It will scan, fax but when I run system eval. it states it is not connected. We replaced the cord, I think it must have an IP address to funtion!
Current Answers
There are currently no answers that have been posted for this question.
Be the first to post an answer! Remember that you can earn up to 1,100 points for every answer you submit. The better the quality of your answer, the better chance it has to be accepted.
Be the first to post an answer! Remember that you can earn up to 1,100 points for every answer you submit. The better the quality of your answer, the better chance it has to be accepted.
Related Kodak ESP Office 6150 Manual Pages
User guide - Page 14
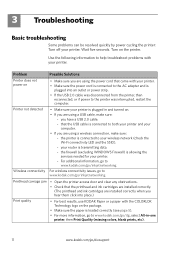
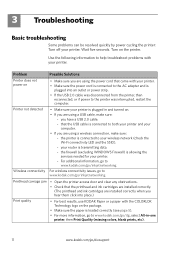
....com/go/inkjetnetworking. For additional information, go /inkjetnetworking.
that came with your printer.
• Make sure the power cord is connected to the AC adapter and is plugged into place.)
Print quality
• For best results, use KODAK Paper or a paper with your printer is loaded correctly (see page 5). • For more information, go to...
Extended user guide - Page 4


...control panel 36
Loading originals for scanning...37 Scanning from the computer ...37
Scanning multiple pictures simultaneously...38 Scanning from the control panel...39
7 Faxing
Before you begin faxing...40 Connecting the printer for faxing ...40 Setting fax options ...42 Working with the phonebook...46
Preparing a fax for transmission ...49 Printing a fax cover page ...49 Loading originals...49...
Extended user guide - Page 9


...pictures • print, scan, and fax • upgrade your printer with the latest software and firmware • configure your printer • ...printer is connected to a wireless (Wi-Fi) network; The Home Center icon is installed as part of the software installation on your printer, or check for printer software updates.
KODAK ESP Office 6100 Series All-in black and white
Turns the printer...
Extended user guide - Page 16
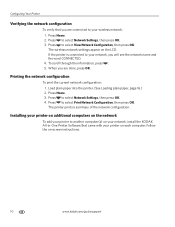
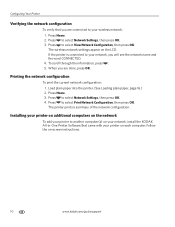
... Network Settings, then press OK. 3. Configuring Your Printer
Verifying the network configuration
To verify that came with your wireless network: 1. Printing the network configuration
To print the current network configuration: 1. Press Home. 2. If the printer is connected to your printer on your network, install the KODAK All-in-One Printer Software that you will see the network...
Extended user guide - Page 18


.... 6. If you have
an IP address. 4.
Changing from USB to a wireless (Wi-Fi) network:
If your printer is listed, then click Next. On the printer control panel, press Home. 2. Press to your network. See Connecting to your wireless network. When your printer is detected, driver installation begins. • If your printer: ESP Office 6100 Series. Highlight the all...
Extended user guide - Page 19


.... 2. Disconnect the printer from the list of the printer.
3. Connect the other end of the printer plus a number (for example, Kodak ESP Office 6100+1133). The printer with MAC OS: 1. KODAK ESP Office 6100 Series All-in-One Printer
If your printer is connected to the Ethernet port on your router, switch, or hub. If you have an IP address, see Connecting to an available...
Extended user guide - Page 20


Select ESP Office 6100 Series, from the list, then click Add.
14
www.kodak.com/go/aiosupport
If your printer is connected to a computer with MAC OS: 1. Select your printer from the printer drop-down menu. 4. Select Apple > System Preferences. 2. Select Network - Under Hardware, select Print & Fax. 3. Configuring Your Printer
If your printer is connected to a computer with ...
Extended user guide - Page 42
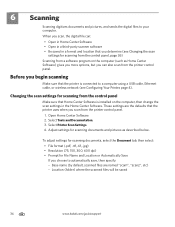
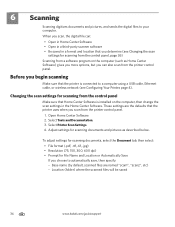
... for File Name and Location or Automatically Save If you begin scanning
Make sure that Home Center Software is connected to automatically save, then specify: - Select Printer Scan Settings. 4. When you scan, the digital file can also scan from the printer control panel.
1.
Changing the scan settings for scanning documents and pictures as Home Center Software) gives you more options...
Extended user guide - Page 44
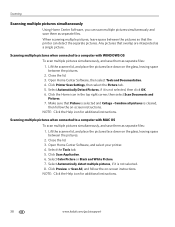
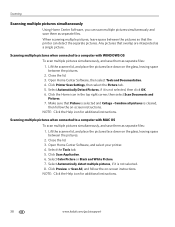
... icon in the top right corner, then select Scan Documents and Pictures. 7. Scanning multiple pictures when connected to a computer with WINDOWS OS To scan multiple pictures simultaneously, and save them as separate files: 1. Close the lid. 3. Select Automatically detect multiple pictures, if it is not selected. 8. Click Printer Scan Settings, then select the Picture tab. 5. NOTE...
Extended user guide - Page 70
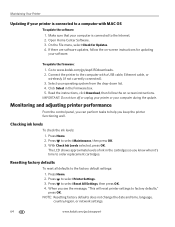
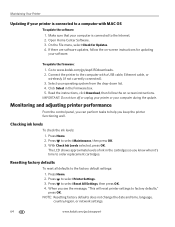
...all defaults to order replacement cartridges. Press Home. 2. On the File menu, select Check for updating
your computer is connected to help you keep the printer functioning well. Read the...OK. When you see the message, "This will reset printer settings to select Printer Settings. 3. Make sure that your software. To update the firmware: 1. Connect the printer to select Maintenance, then ...
Extended User Guide - Page 3
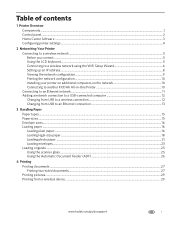
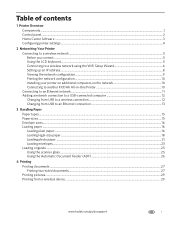
... network using the WiFi Setup Wizard 6 Setting up an IP address...8 Viewing the network configuration...9 Printing the network configuration ...10 Installing your printer on additional computers on the network 10 Connecting to another KODAK All-in-One Printer 10 Connecting to an Ethernet network ...11 Adding a network connection to a USB-connected computer 12 Changing from USB to a wireless...
Extended User Guide - Page 5
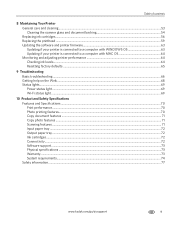
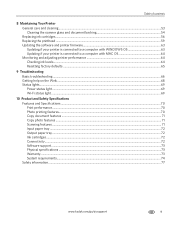
... Cleaning the scanner glass and document backing 54 Replacing ink cartridges ...56 Replacing the printhead ...59 Updating the software and printer firmware...63 Updating if your printer is connected to a computer with WINDOWS OS 63 Updating if your printer is connected to a computer with MAC OS 64 Monitoring and adjusting printer performance ...64 Checking ink levels ...64 Resetting...
Extended User Guide - Page 9


blinks slowly when attempting to scan, order supplies, configure your printer, or check for faxing; On a computer with WINDOWS Operating System (OS), you can use Home Center Software to:
• browse, crop, enhance, and edit pictures • print, scan, and fax • upgrade your printer with the latest software and firmware • configure your printer • order supplies • ...
Extended User Guide - Page 14
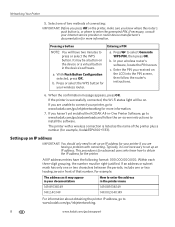
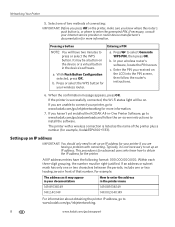
...router's software, locate the PIN screen. a.
Setting up an IP address
IMPORTANT: You should only need to set up an IP address for your printer if you are unable to connect your wireless router.
With Push Button Configuration selected, press OK. Press to enter the address in the device's software.
When the confirmation message appears, press OK.
All IP address entries have...
Extended User Guide - Page 18


... View Network Configuration, press OK, then confirm you have
an IP address. 5. When your printer is detected, driver installation begins. • If your wireless all-in -one printer (example: Kodak ESP Office 6100+1133) is
listed: a. Select Yes, my printer is not listed, then click Next. See Connecting to select Network Settings, then press OK. 4. Select No, my...
Extended User Guide - Page 19


...inkjetnetworking. In the Print & Fax dialog box, click +. 8.
Under Hardware, select Print & Fax. 7. The printer with an Ethernet port. • A Category 5 (or higher) Ethernet cable. • To temporarily disable your firewall until the printer is connected to an Ethernet network connection: 1. KODAK ESP Office 6100 Series All-in-One Printer
If your printer is successfully installed and...
Extended User Guide - Page 20
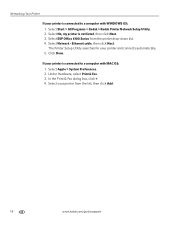
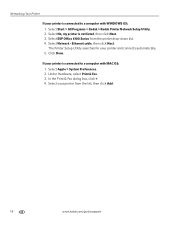
Select ESP Office 6100 Series from the list, then click Add.
14
www.kodak.com/go/aiosupport The Printer Setup Utility searches for your printer from the printer drop-down list. 4. Under Hardware, select Print & Fax. 3. In the Print & Fax dialog box, click +. 4. Networking Your Printer
If your printer is not listed, then click Next. 3. Select No, my printer is connected to a computer with...
Extended User Guide - Page 42
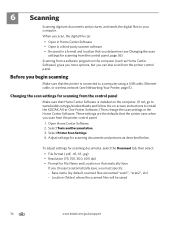
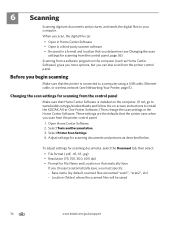
... scanner software • Be saved in a format and location that Home Center Software is connected to install the KODAK All-in-One Printer Software.) Then change the scan settings in the Home Center Software. When you scan, the digital file can also scan from the printer control panel.
Select Printer Scan Settings. 4.
Select Tools and Documentation. 3. Adjust settings for...
Extended User Guide - Page 44
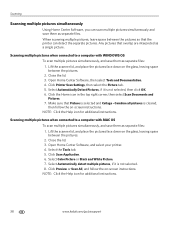
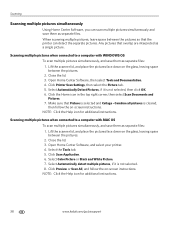
... select Tools and Documentation. 4. Open Home Center Software, and select your printer. 4. Select Automatically Detect Pictures, if it is cleared, then follow the on -screen instructions. Select the Tools tab. 5. Scanning multiple pictures when connected to a computer with WINDOWS OS To scan multiple pictures simultaneously, and save them as separate files. Close the lid...
Extended User Guide - Page 89
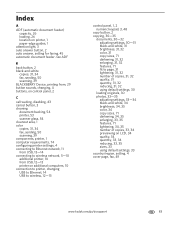
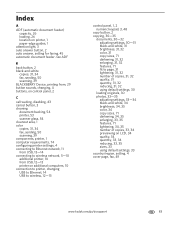
... location ...fax, sending, 50 scanning, 39 BLACKBERRY Device, printing from, 29 button sounds, changing, 4 buttons, on control panel, 2
C
call waiting, disabling, 43 cancel button, 3 cleaning
document backing, 54 printer, 53 scanner glass, 54 cleanout area, 1 color copies, 31, 34 fax, sending, 50 scanning, 39 components, printer, 1 computer requirements, 74 configuring printer settings, 4 connecting...
Similar Questions
How To Print Envelopes On Kodak Esp 7250 Printer
(Posted by ldgla 10 years ago)
Kodak Printer Won't Print After A Jam Esp 7200
(Posted by alvadar 10 years ago)
Printer Printing Blank Pages Kodak Esp Office 6150 Will Copy But Wont Print
(Posted by slymhall 10 years ago)
Can A Ipad Print To A Kodak Esp Office 6150 All-in-one Printer
(Posted by handshkle 10 years ago)
How To Fix Issue With Print Head Carriage Jam For Kodak 6150 Printer
(Posted by brigheasypr 10 years ago)

